9.2.3创建系统还原点
Windows系统自带有【系统还原】功能,可以通过记录还原点设置,来记录用户对系统的修改。当系统出现故障时,可以通过系统还原从而还原到上一个状态。使用Windows还原点比较占用系统分区空间,并且必须在Windows能启动的情倪下才能进行还原。
1.在桌面上用鼠标右键单击【计算机】图标,在弹出的快捷菜单中选择【属性】命令,如图9-44所示。
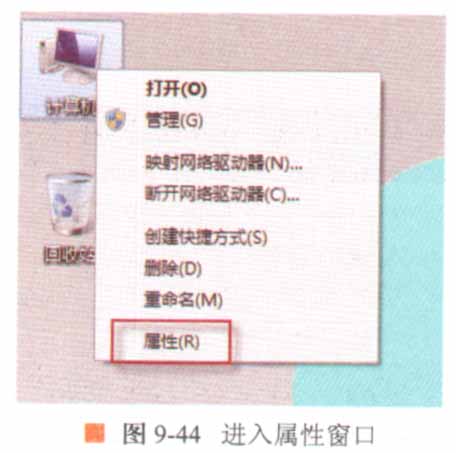
2.弹出属性窗口,在左侧选择【系统保护】选项,如图9-45所示。
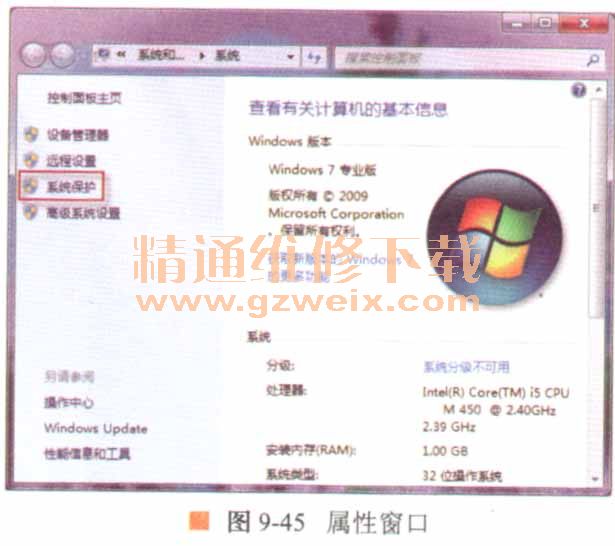
3.弹出【系统属性】对话框在【保护设置】组中单击创建(C)按钮,如图9-46所示。
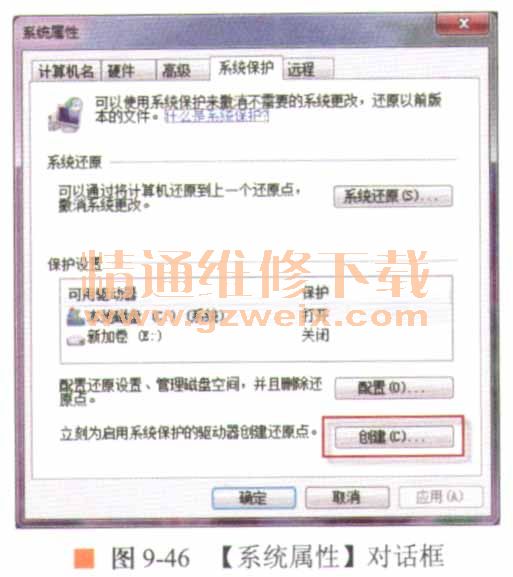
4.弹出【系统保护】对话框,在文本框中输入对还原点的描述,然后单击创建按钮,如图9-47所示。

5.弹出【正在创建还原点】窗口,系统将自动创建还原点,如图9-48所示。

6.一段时间后,系统完成还原点创建,单击关闭(O)按钮,关闭窗口,如图9-49所示。

9.2.4还原系统
创建还原点后,计算机出现故障或者运行缓慢时,可以将系统还原到刚刚创建的状态。
1.在桌面上用鼠标右键单击【计算机】图标,在弹出的快捷菜单中选择【属性】命令,如图9-50所示。
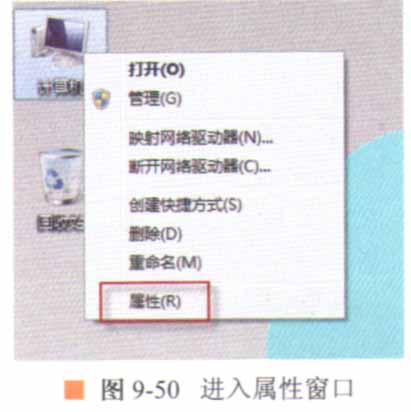
2.弹出属性窗口,在左侧选择【系统保护】选项,如图9-51所示。
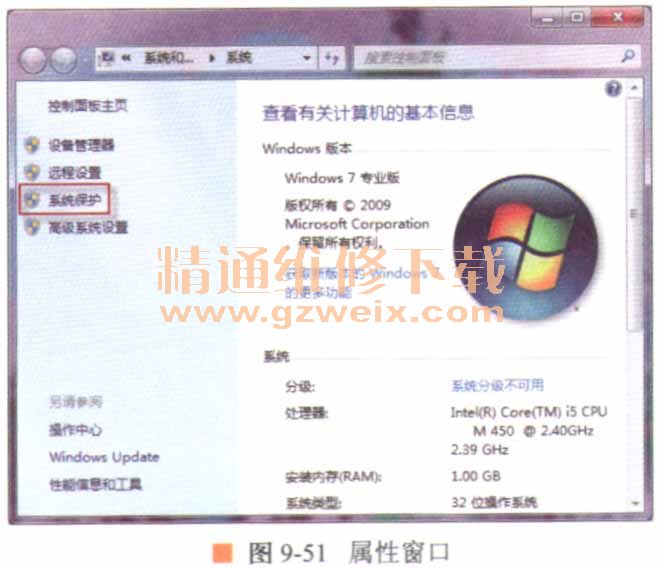
3.弹出【系统属性】对话框,在【系统还原】组中单击系统还原(S)按钮,如图9-52所示。
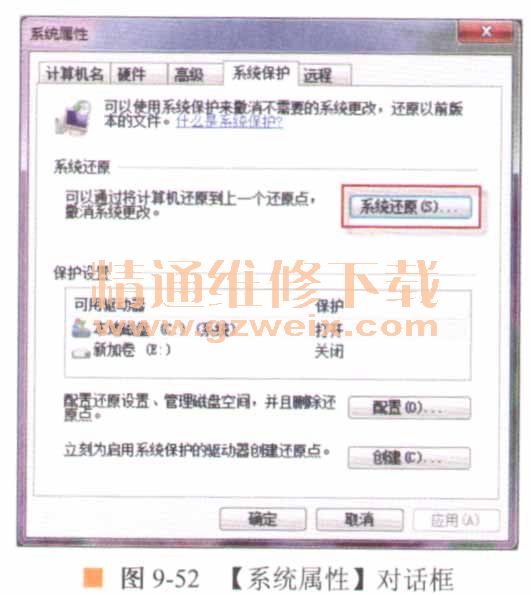
4.弹出【还原系统文件和设置】窗口,单击下一步(N)按钮,如图9-53所示。

5.弹出选择还原点窗口,在列表框中选择还原点,然后单击下一步(N)按钮,如图9-54所示。

6.弹出【确认还原点】窗口,单击完成按钮,如图9-55所示。
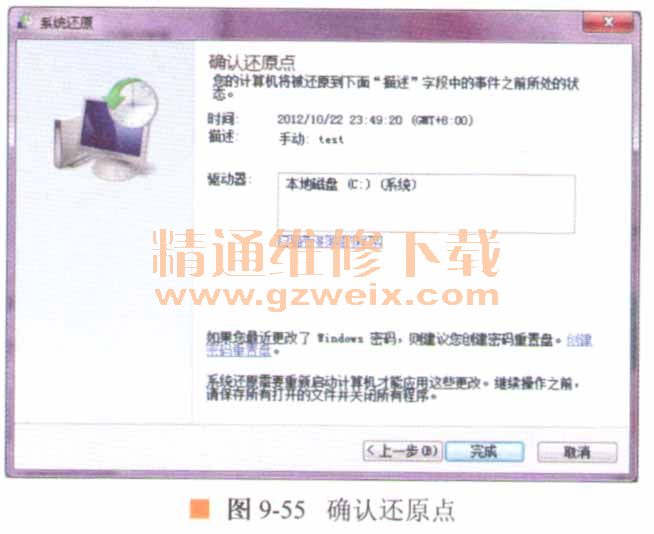
7.弹出还原警告对话框,单击是按钮,如图9-56所示。

8.还原程序将做还原的准备工作,如图9-57所示。

9.一段时间后,系统会自动还原到指定的还原点,如图9-58所示。

10.一段时间后,还原完成,此时计算机会自动重启,重启后会弹出还原成功的提示窗口,如图9-59所示。

上一页 [1] [2] [3] [4] [5] [6] [7] [8] [9] [10] [11] [12] [13] [14] [15] [16] [17] [18] [19] [20] [21] [22] [23] [24] [25] [26] [27] [28] [29] [30] [31] [32] [33] [34] [35] [36] [37] [38] [39] [40] [41] [42] [43] [44] [45] [46] [47] [48] [49] [50] [51] [52] [53] [54] [55] [56] [57] [58] [59] [60] [61] [62] [63] [64] [65] [66] [67] [68] [69] [70] [71] [72] [73] [74] [75] [76] [77] [78] [79] [80] 下一页