8.2.2使用光盘安装Windows7系统
下面介绍在一个60GB硬盘上面安装32位Windows 7旗舰版操作系统。其中20GB用于系统盘,40GB用于文件盘。安装步骤如下。
1.设置光盘为第一启动项,重启电脑。
2.将Windows 7安装光盘放入光驱,引导系统将引导Windows 7进入安装界面,等待一段时间直到出现安装Windows 7安装窗口,在【要安装的语言】下拉列表中选择【中文(简体)】语言,单击匡藻回按钮,如图8-12所示。
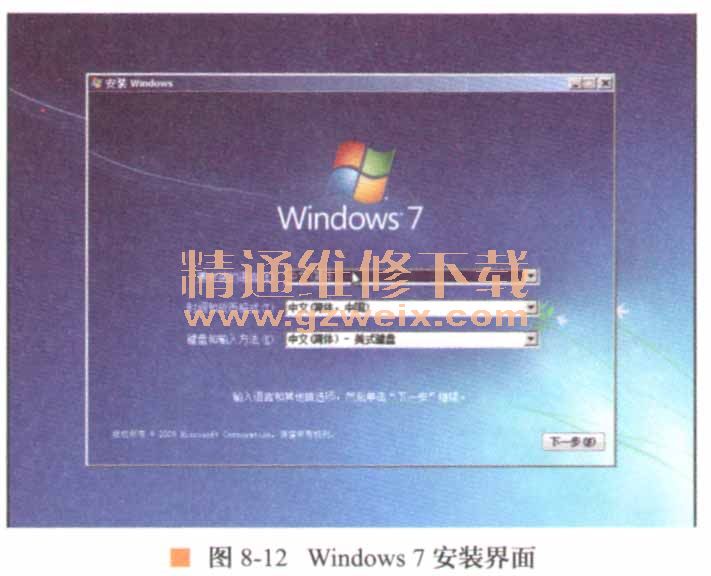
3.出现安装窗口,单击 现在安装→按钮,如图8-13所示。
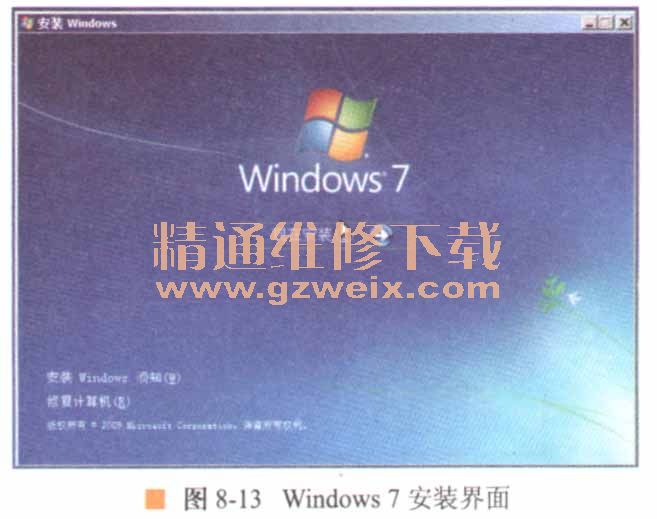
4.出现安装程序启动窗口,如图8-14所示。

5.等待一段时间后,出现安装许可窗口首先选中【我接受许可条款】复选项,然后单击下一步 按钮,如图8-15所示。
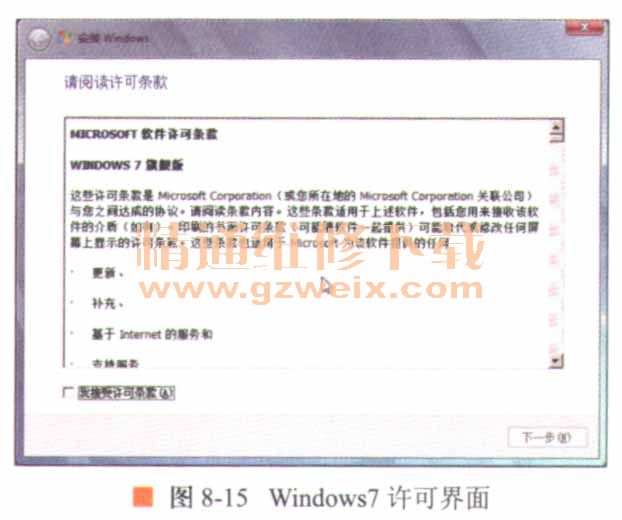
6.出现安装类型选择窗口,选择【自定义(高级)】选项,如图8-16所示。

7.出现分区窗口,选择【驱动器选项(高级)】选项,如图8-17所示。
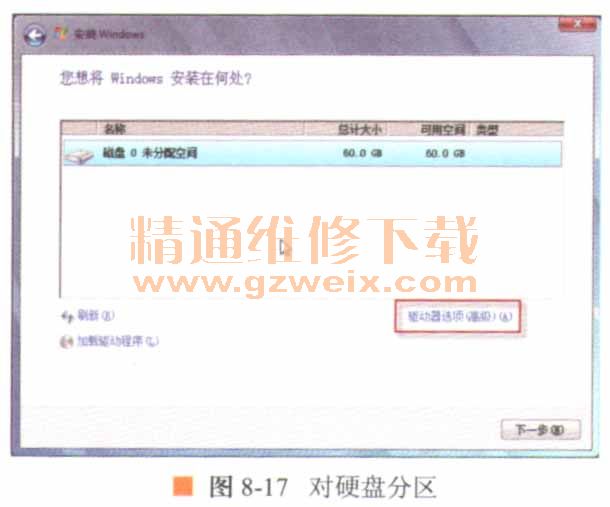
8.在安装窗口选择【新建】选项,创建一个新的分区,如图8-18所示。
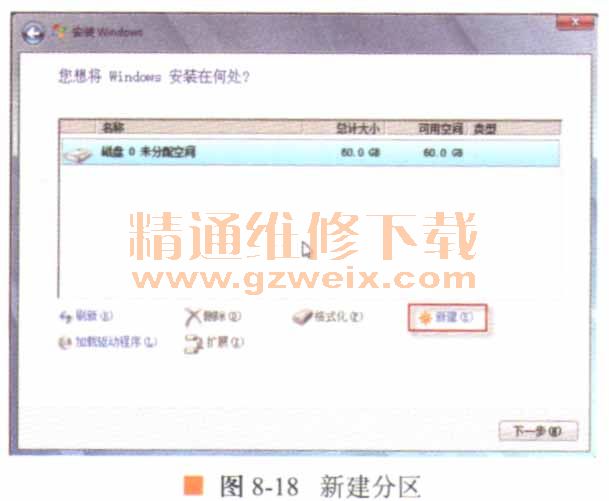
9.在出现的【大小】栏中输入“20480”,然后单击匡厕园按钮,如图8-19所示。
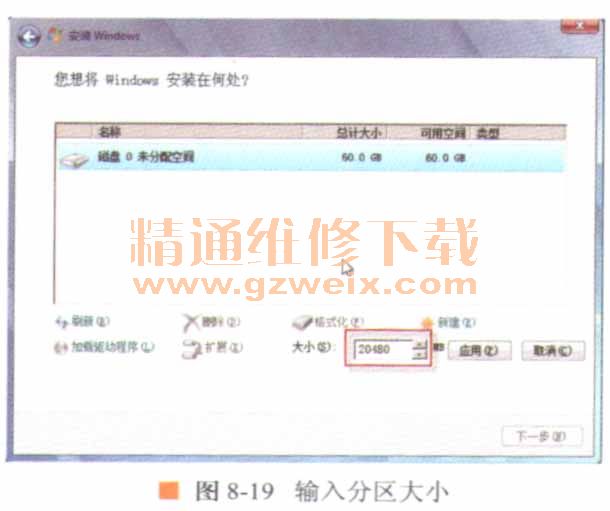
10.弹出额外空间分配警告窗口,单击确定按钮完成分区,如图8-20所示。

要点提示:文本框输确是黔助系统黝大小,此处输入“20480”表示20480MB也就是20GB,用户可以根据自己的电脑硬盘大小调整系统盘的大小。
11.出现分区结束窗口,一共3个分区,选择【磁盘0分区2】选项,选择19.9GB的主分区,再选择【格式化】选项,如图8-21所示。
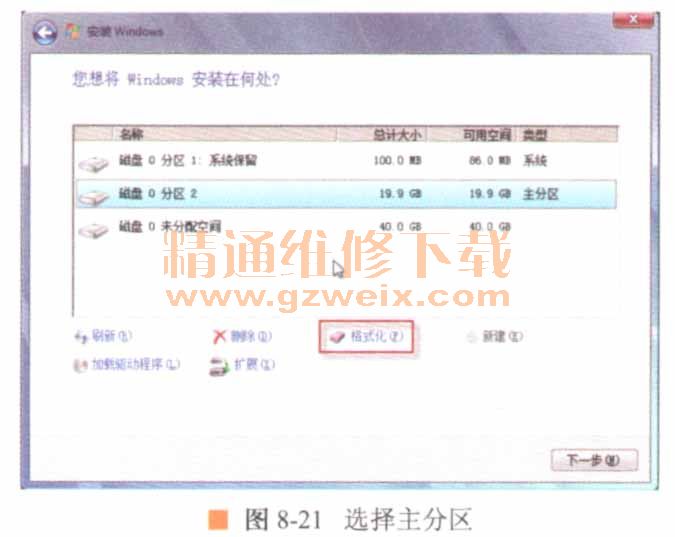
12.弹出格式化警告对话框,单击确定按钮,几秒钟后格式化完毕,然后单击下一步按钮,如图8-22所示。

要点提示:这里我们只需要先划分出用于安装操作系统的主分区即可,将扩展分区划分。分为逻辑分区的操作可以待操作系统安装完成后,使用Windows 7下的磁盘管理器功能来实现,这更加方便快捷。
13.出现Windows自动安装窗口,等待Windows 7复制文件及安装。安装过程中不要取出安装光盘,否则安装失败,如图8-23所示。

上一页 [1] [2] [3] [4] [5] [6] [7] [8] [9] [10] [11] [12] [13] [14] [15] [16] [17] [18] [19] [20] [21] [22] [23] [24] [25] [26] [27] [28] [29] [30] [31] [32] [33] [34] [35] [36] [37] [38] [39] [40] [41] [42] [43] [44] [45] [46] [47] [48] [49] [50] [51] [52] [53] [54] [55] [56] [57] [58] [59] [60] [61] [62] [63] [64] [65] [66] [67] [68] [69] [70] [71] [72] [73] [74] [75] [76] [77] [78] [79] [80] 下一页