
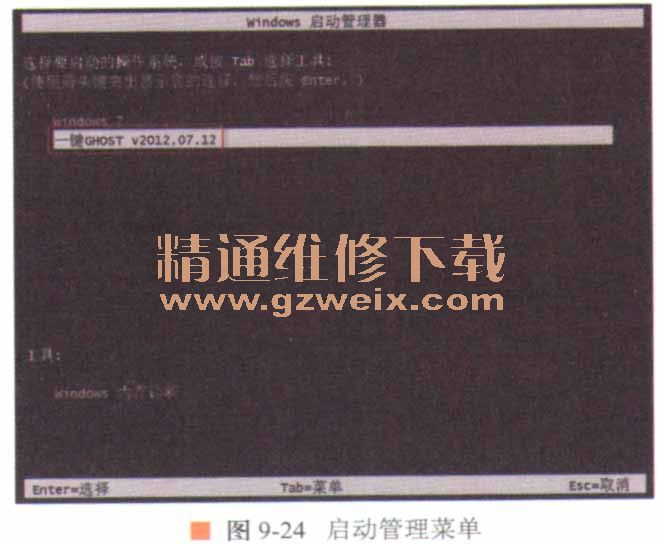
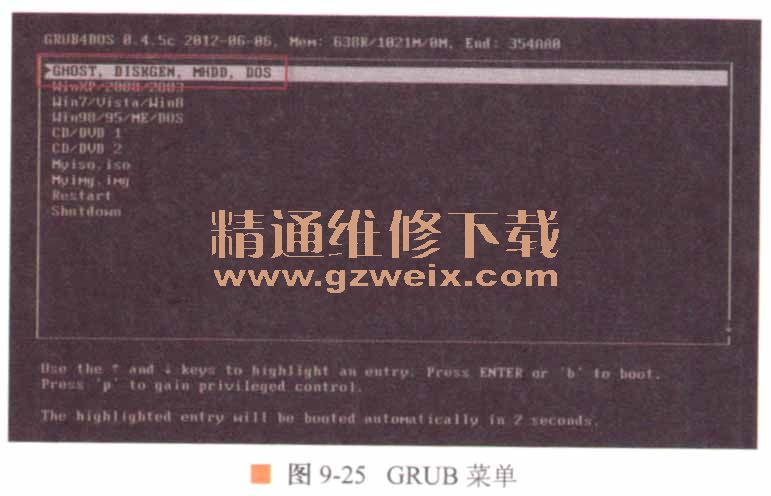
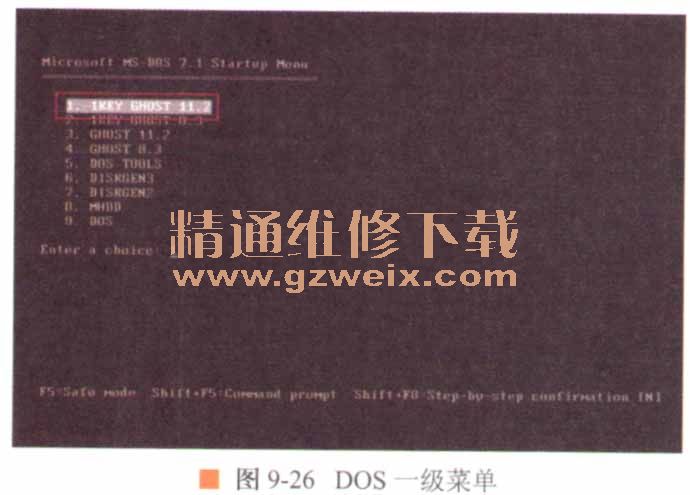
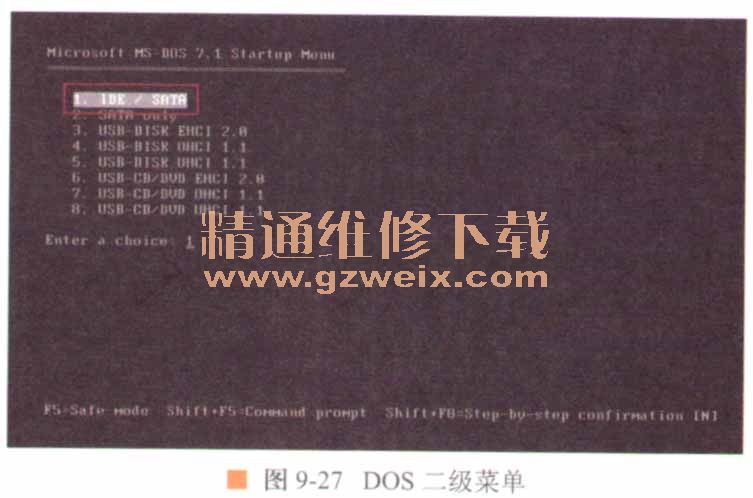
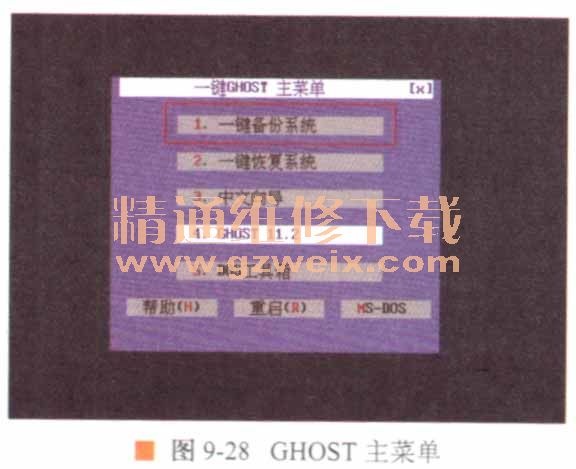
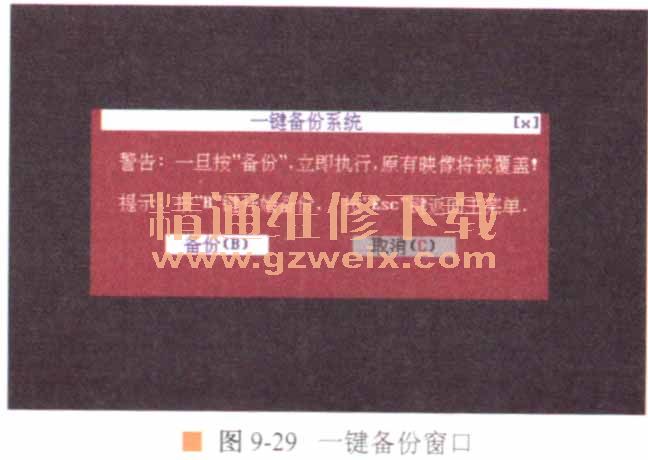
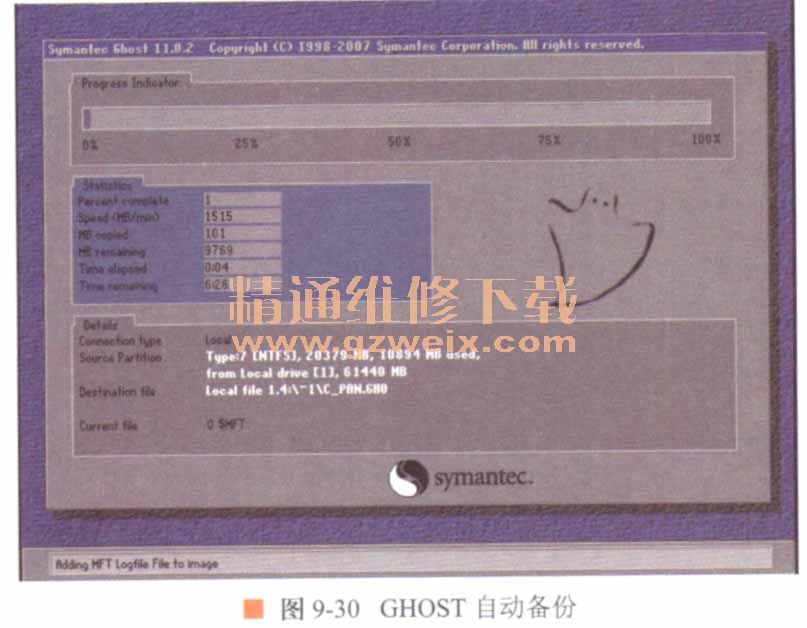
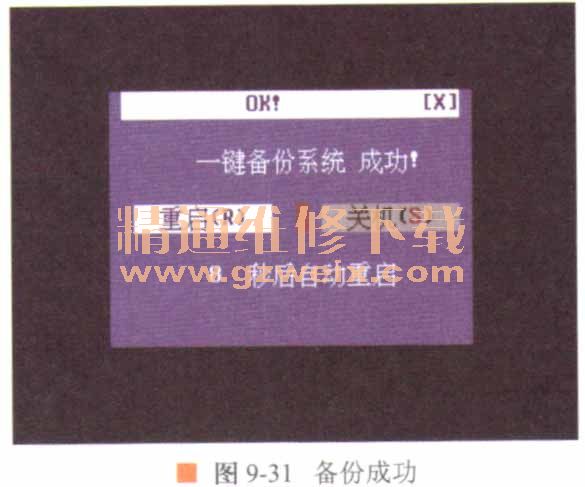


9.2.2使用GHOST还原操作系统
下面介绍使用GHOST还原系统方法。
1.双击运行【一键GHOST】软件,首先选中【一键恢复系统】单选项然后单击恢复按钮,如图9-34所示。
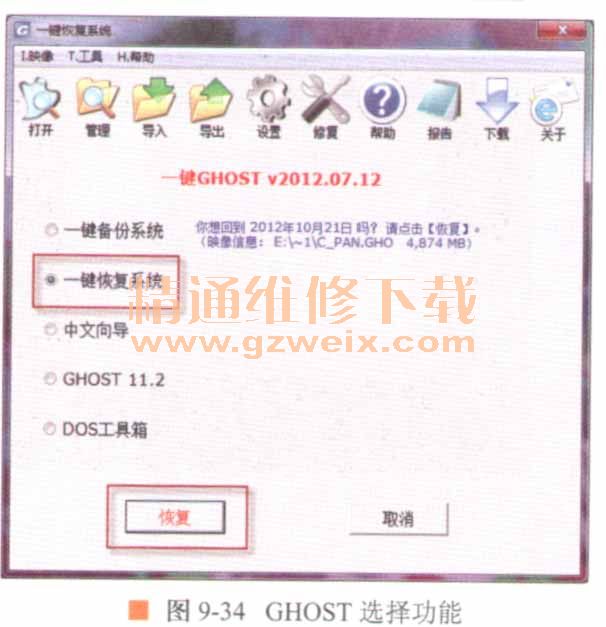
2.弹出重启提示窗口,单击确定按钮,重启电脑进行恢复系统,如图9-35所示。
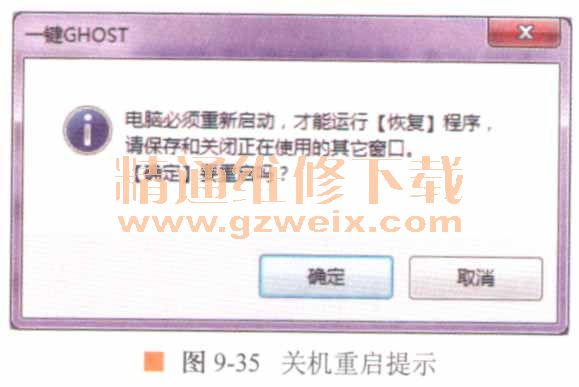
3.此时计算机将会自动重启,重启后在进入Windows之前会出现Windows启动管理器,选择【一键GHOST】选项,如图9-36所示。

4.出现GRUB菜单,选择【GHOST , DISKGEN , MHDD , DOS】选项(程序会自动选择),如图9-37所示。

5.出现DOS一级菜单,选择【[ 1 KEY GHOST 11.2】选项(程序会自动选择),如图9-38所示。
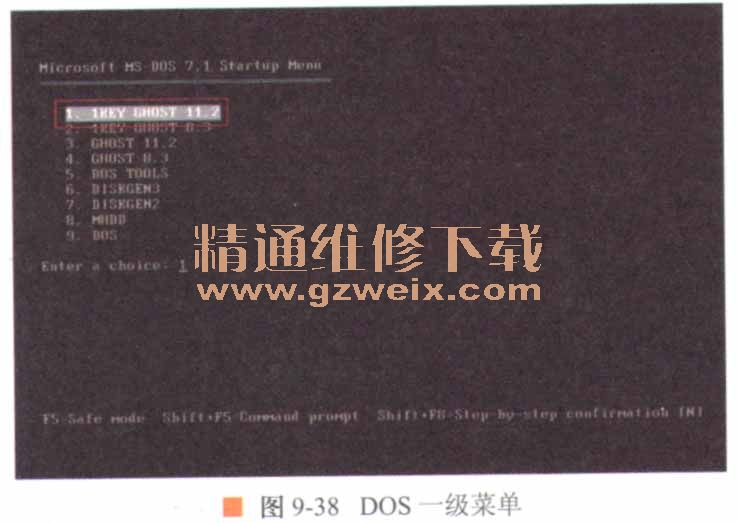
6.出现DOS二级菜单,选择【IDE/SATA】选项(程序会自动选择),如图9-39所示。

7.出现【一键GHOST】窗口,选取【一键恢复系统】选项,如图9-40所示。
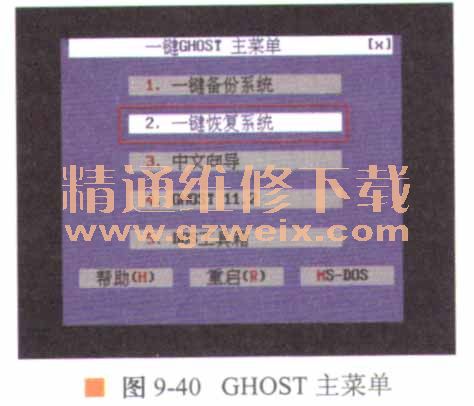
8.出现一键恢复系统警告窗口,单击恢复(K)按钮进行还原,如图9-41所示。
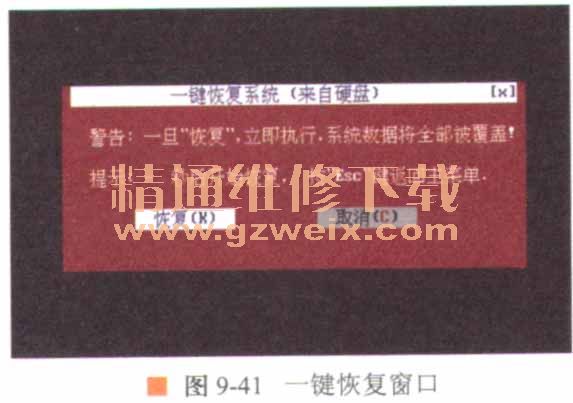
9.此时GHOST将会自动进行还原,可以通过进度条查看还原进度,这可能需要花费几十分钟时间,如图9-42所示。
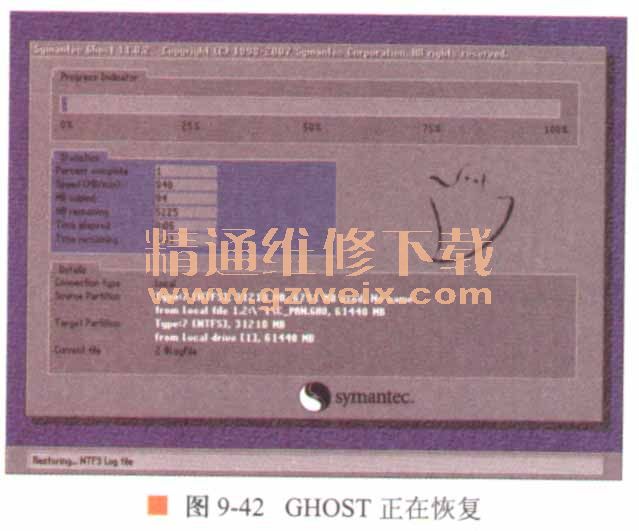
10一段时间后,一键恢复成功,弹出成功画面,单击重启(R)按钮重启电脑,进入操作系统后发现已经将系统进行了恢复,如图9-43所示。

上一页 [1] [2] [3] [4] [5] [6] [7] [8] [9] [10] [11] [12] [13] [14] [15] [16] [17] [18] [19] [20] [21] [22] [23] [24] [25] [26] [27] [28] [29] [30] [31] [32] [33] [34] [35] [36] [37] [38] [39] [40] [41] [42] [43] [44] [45] [46] [47] [48] [49] [50] [51] [52] [53] [54] [55] [56] [57] [58] [59] [60] [61] [62] [63] [64] [65] [66] [67] [68] [69] [70] [71] [72] [73] [74] [75] [76] [77] [78] [79] [80] 下一页