第5章 专业维修软件PC - 3000
5. 1 PC-3000软件介绍
5. 1. 1 PC - 3000软件常用的英文名词解释
在安装和应用PC- 3000软件时,窗口常用的英文名词解释如下。
(1)EXE----执行程序;
(2) INI----配置信息文件,自动生成;
(3) LDR----电路板状态装载文件,用于不能正常识别盘时调整电板为准备状态;
(4) RSC----代码文件,保存从硬盘读出的内部参数集;
(5)CFG----配置文件;
(6) BIN----从硬盘读出的BIOS文件(二进制);
(7) ROM----硬盘的BIOS文件(可以同时存放多个BIOS) ;
(8) LOG----用户使用某个模块的记录(自动生成,可以删除);
(9) SMA----S. M. A. R. T.参数集,用于复原相应系列硬盘的S. M. A.R.T.参数;
(10) SSO----SELFSCAN指令集;
(11) PGM----主菜单结构文件;
(12) CP----昆腾硬盘的配置项,读出后保存形成的文件;
(13) RPM----按BIOS调用顺序读出的内部参数所存成的文件;
(14) DAT----未明;
(15) RAM----钻石硬盘的RAM内容,保存形成的文件。
5. 1. 2 PC-3000的安装硬件要求
(1)CPU: P----133以上;
(2)内存:16MB以上;
(3)硬盘空间:200M以上;
(4)要求VGA显示卡、VGA显示器
(5)不要求装声卡、软驱、光驱、鼠标;
(6)要求主板上必留有空闲ISA扩展槽;
(7) PC计算机主机电源必须有地线;
(8)操作系统要求:DOS5. 0以上,可用Windows 98的DOS状态。
5. 1. 3 PC-3000硬件软件安装
1.硬件部分安装方法
(1)安装好计算机主机,并装上工作硬盘。
(2)将PC-3000 PRO卡插入空闲的ISA扩展槽,并用镖丝钉固定好。
(3)将加密狗插在并行口。
2.软件部分安装方法
(1)将工作盘分区(200MB以上),格式化,并安装基本系统文件。可以不安装Windows,但建议建立目录c:\windows,并将himem. sys emm386. exe等文件复制到其中。
(2)编辑config. sys文件,其中必须有
device=c:\windows\himem. sys;
device=c:windows\emm386. exe ramo
编辑Autoexec. bat文件,建议如下:
path c:\pc;c:\windows
cd c:\pc
vgaga
shell
(3)建立目录C:\PC。
(4)将PC - 3000软件包连带所有子目录一起,复制到c;\pc,重新启动后,即自动进入PC - 3000模块选择菜单。
5. 2 PC-3000专业级硬盘修复软件应用
5.2. 1 PC-3000主界面介绍
(1)将PC-3000卡与主机连接,将硬盘连接到PC-3000卡,连接好硬盘,启动计算机,双击PC-3000图标,启动PC-3000。启动PC-3000后出现主界面,如图5-1所示(图5-1(c)中选中迈拓硬盘,并执行程序)。
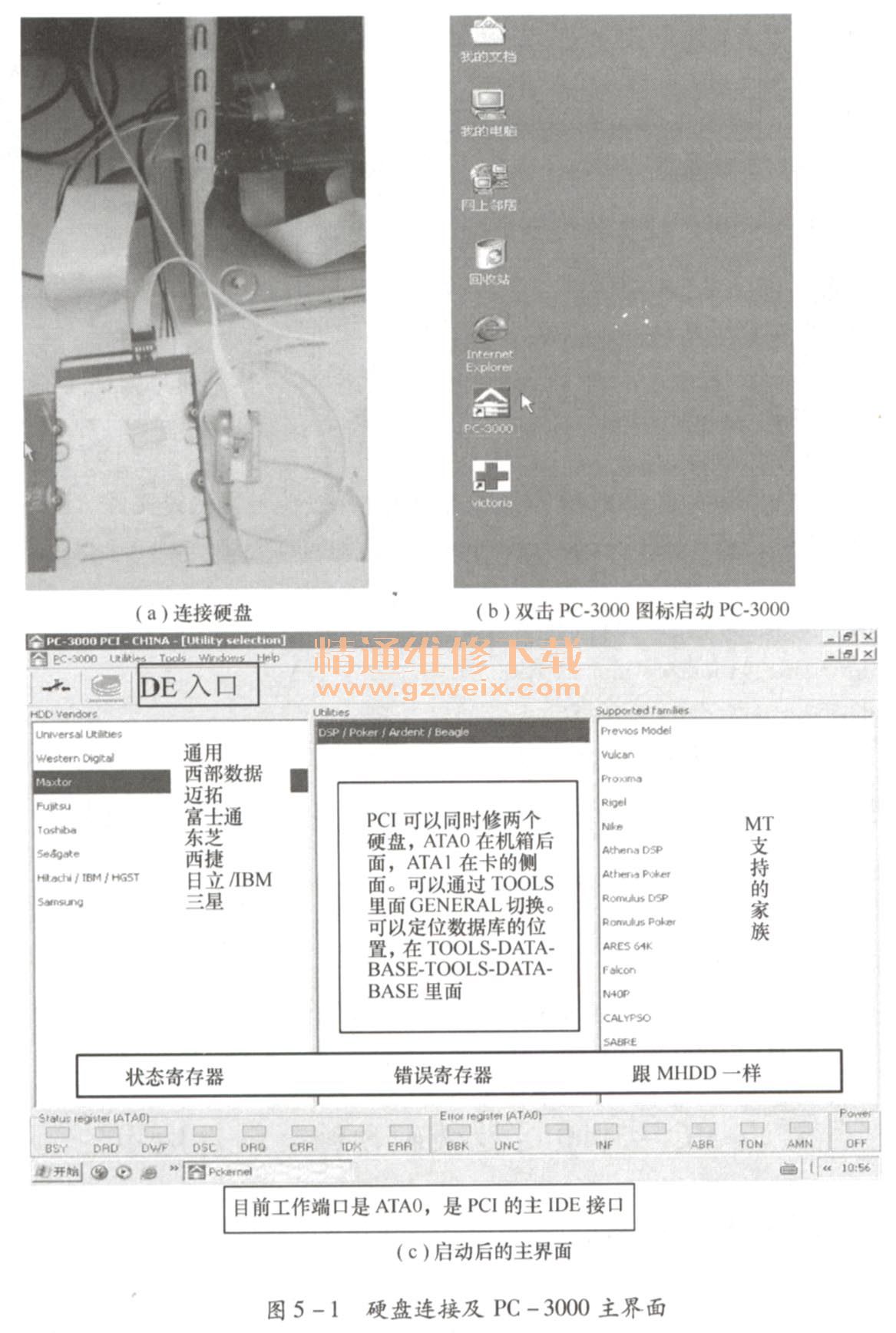
(2)单击“DE”进入程序主菜单,选择相对应的操作程序,一般选用默认状态来获取硬盘资源,如图5-2所示。
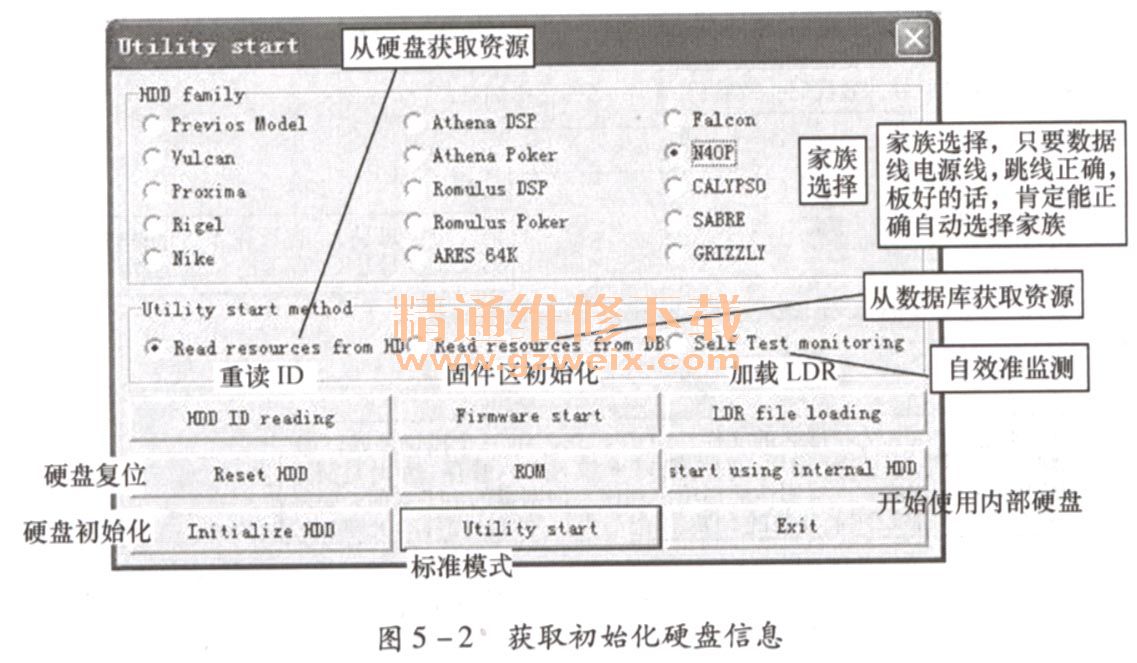
(3)将硬盘跳成安全模式,单击“加载LDR”(对硬盘进行辅助引导初始化),进入LDR界面截图,如图5-3所示。
(4)单击“从数
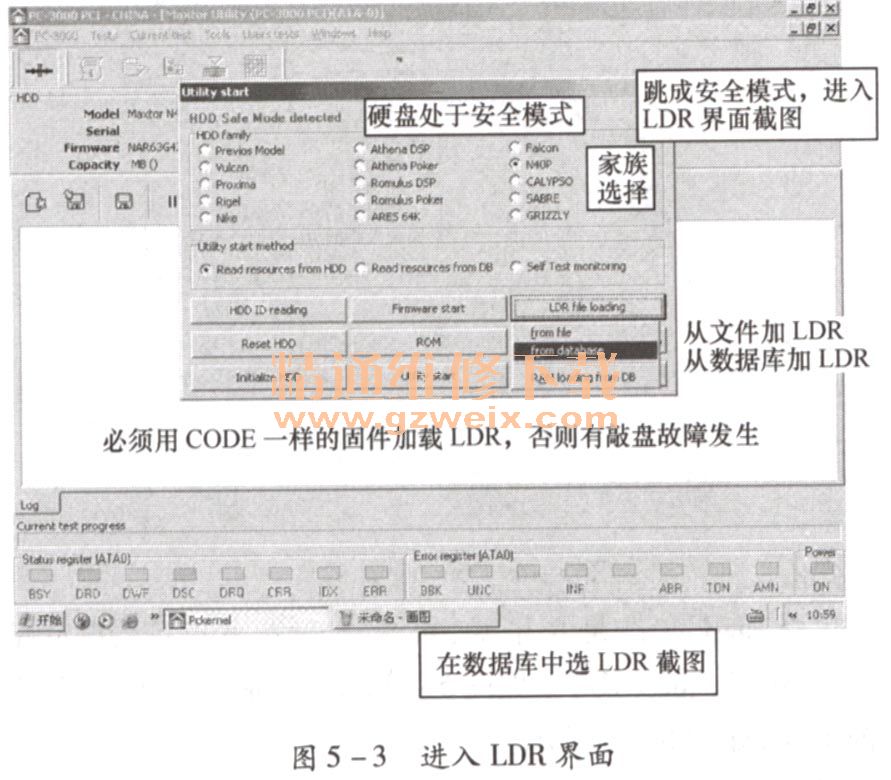 据库中加载LED”,选择LDR文件中硬盘型号,此时,一定要选择正确,如图5-4所示。
据库中加载LED”,选择LDR文件中硬盘型号,此时,一定要选择正确,如图5-4所示。
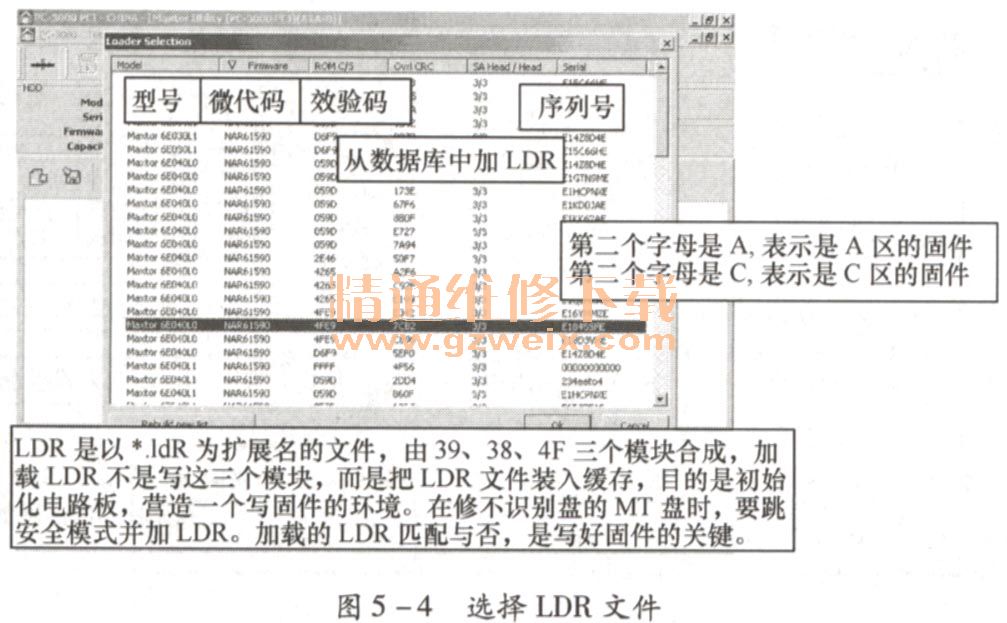
(5)单击选择相应型号的硬盘,进入准备加截LDR文件前状态,此时显示状态为读取硬盏电路板的信息。硬盘信息要准确,如图5-5所示。
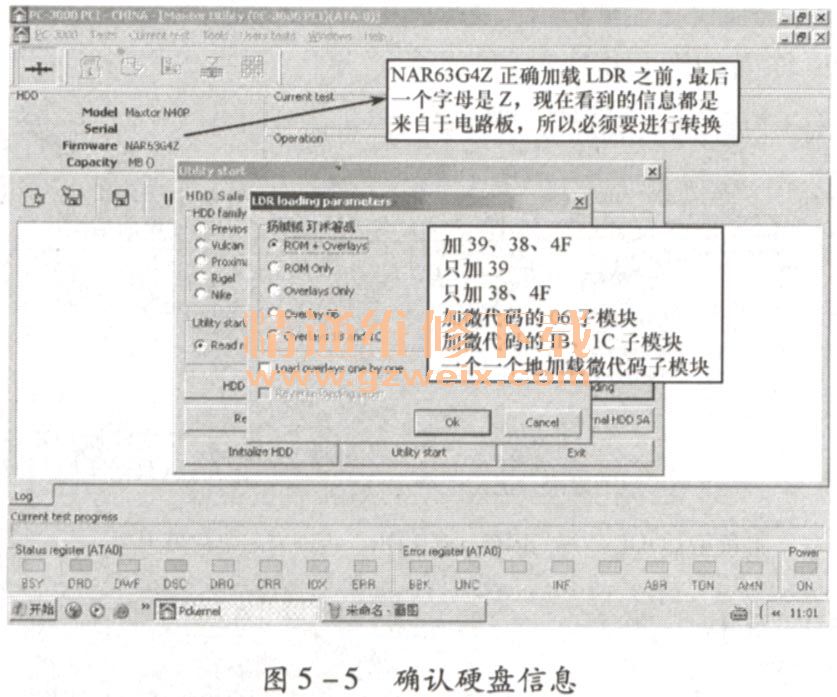
(6)单击“OK”DRD和DSC两个灯亮,表示LDR加载成功,成功加载LDR文件后的界面如图5-6所示。
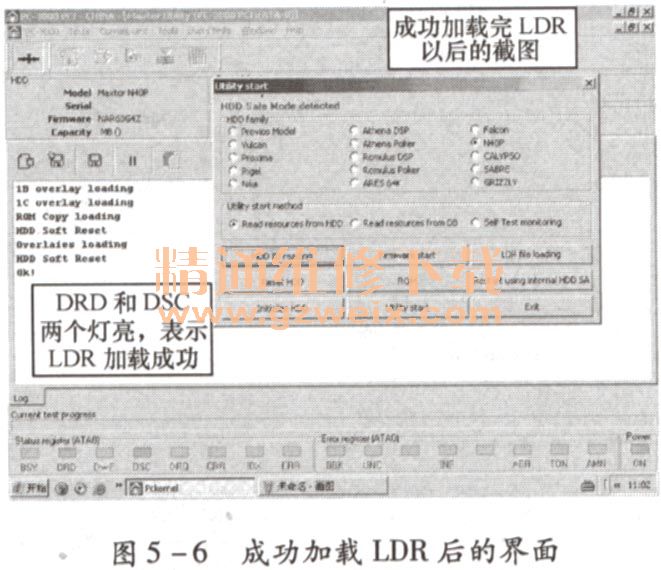
(7)为了检查LDR文件是否正确,可再次进入主菜单,进入程序,可单击“HDD LD READING”(重读ID,参见图5-2)接钮,重读硬盘ID信息,看加载的LDR文件是否正确,如图5-7所示。
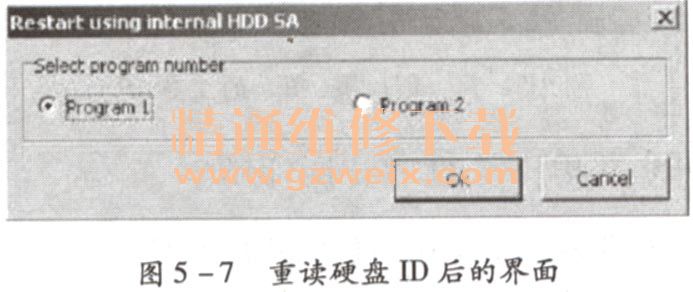
(8)单击“OK”,显示LDR加载文件,LDR文件被正确加载后,PC-3000界面的变化如图5-8所示。此时后缀Z变为0,说明硬盘可自主初始化和引导。
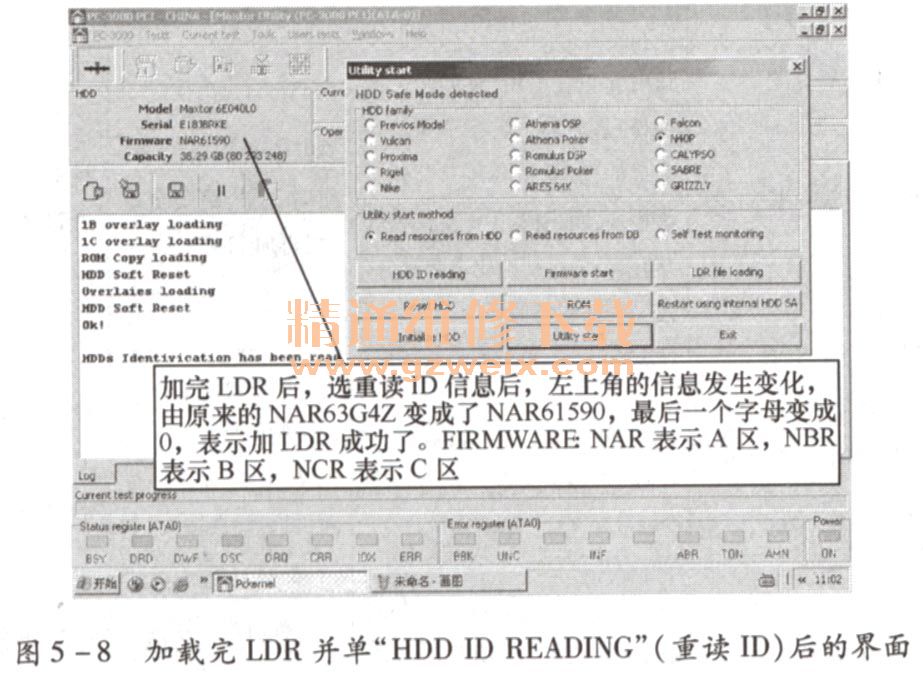
完成上面各项操作,硬盘可以进入自主引导状态,即可以对硬盘进行相关操作。单击“快捷测试”按钮,对硬盘进行相关测试(如状态信息固件操作、逻辑扫描等项操作)。选择相关项前的主界面如图5-9所示,工具总菜单中的英文翻译如图5-10所示。
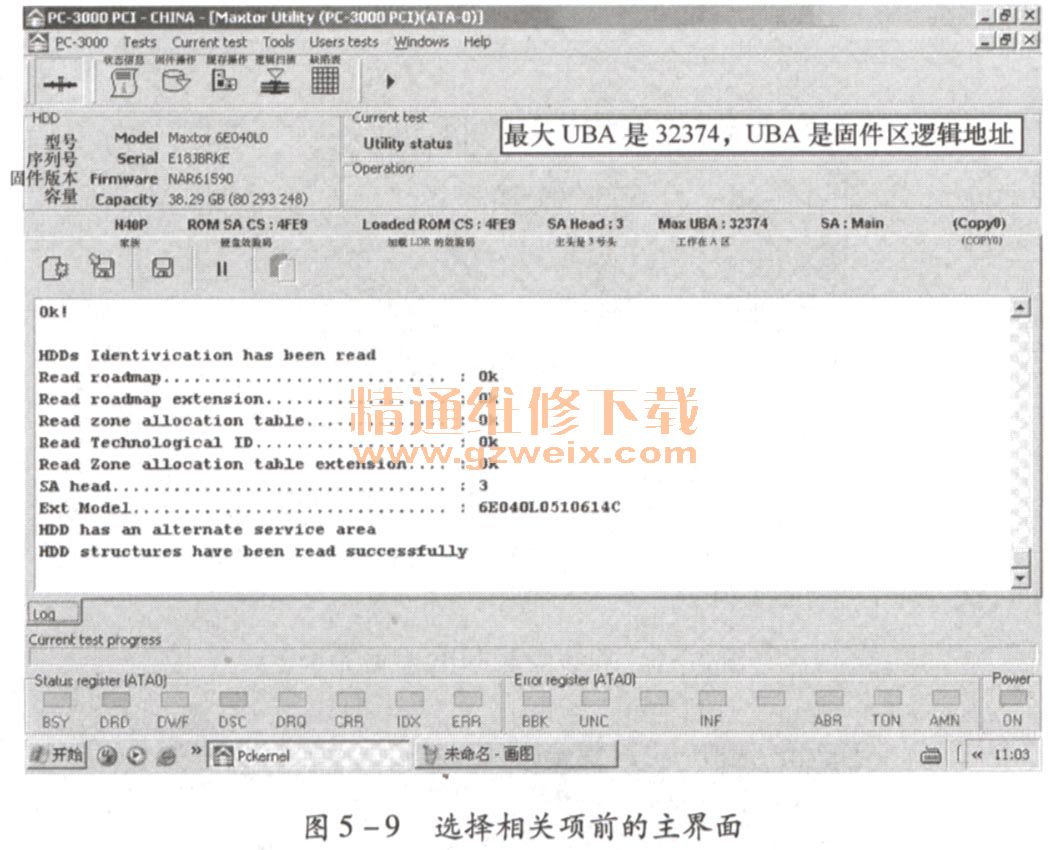
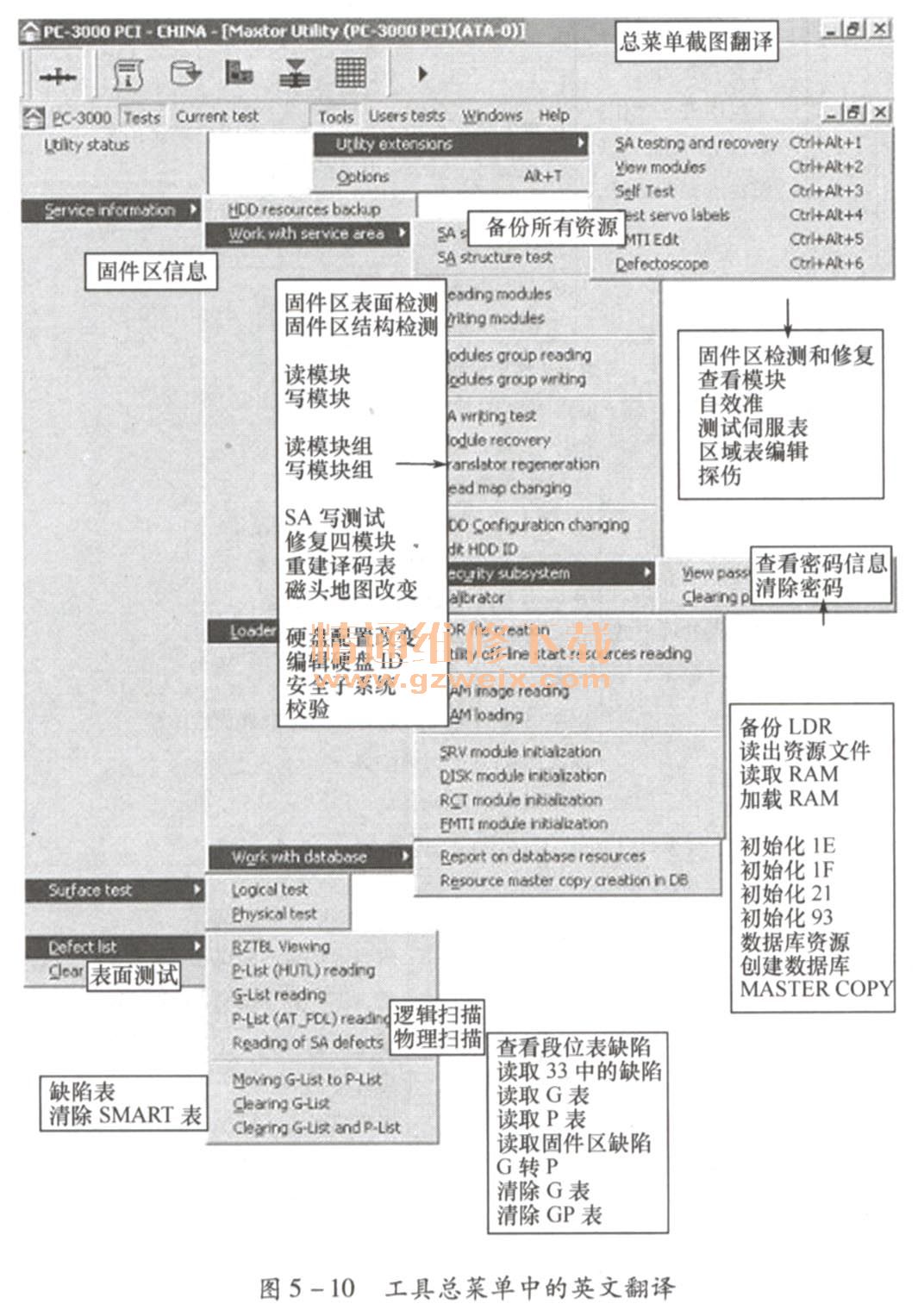
5. 2. 2 PC-3000菜单中工具命令操作解释
PC-3000菜单中工具命令操作的解释见表5-1。
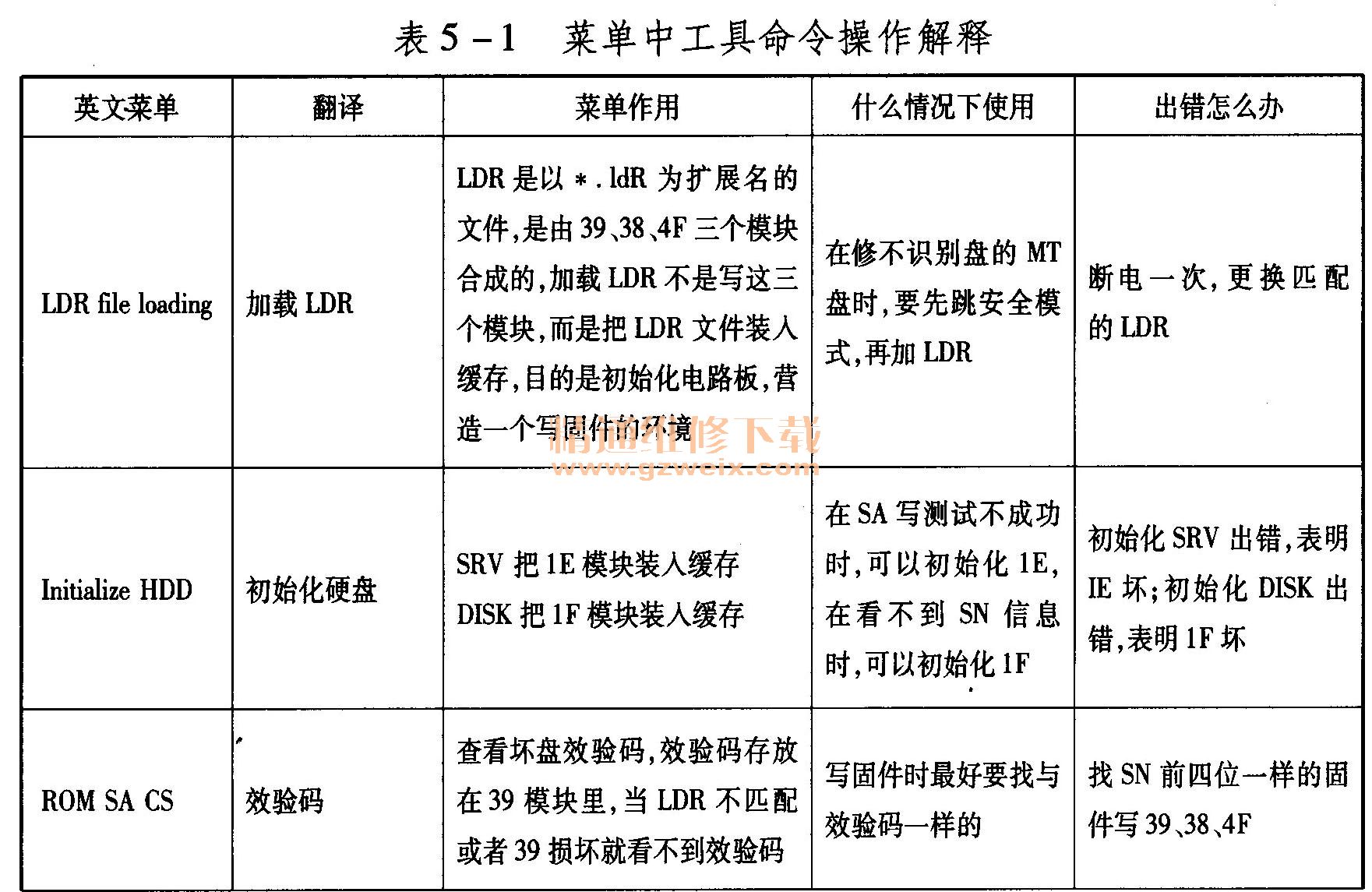
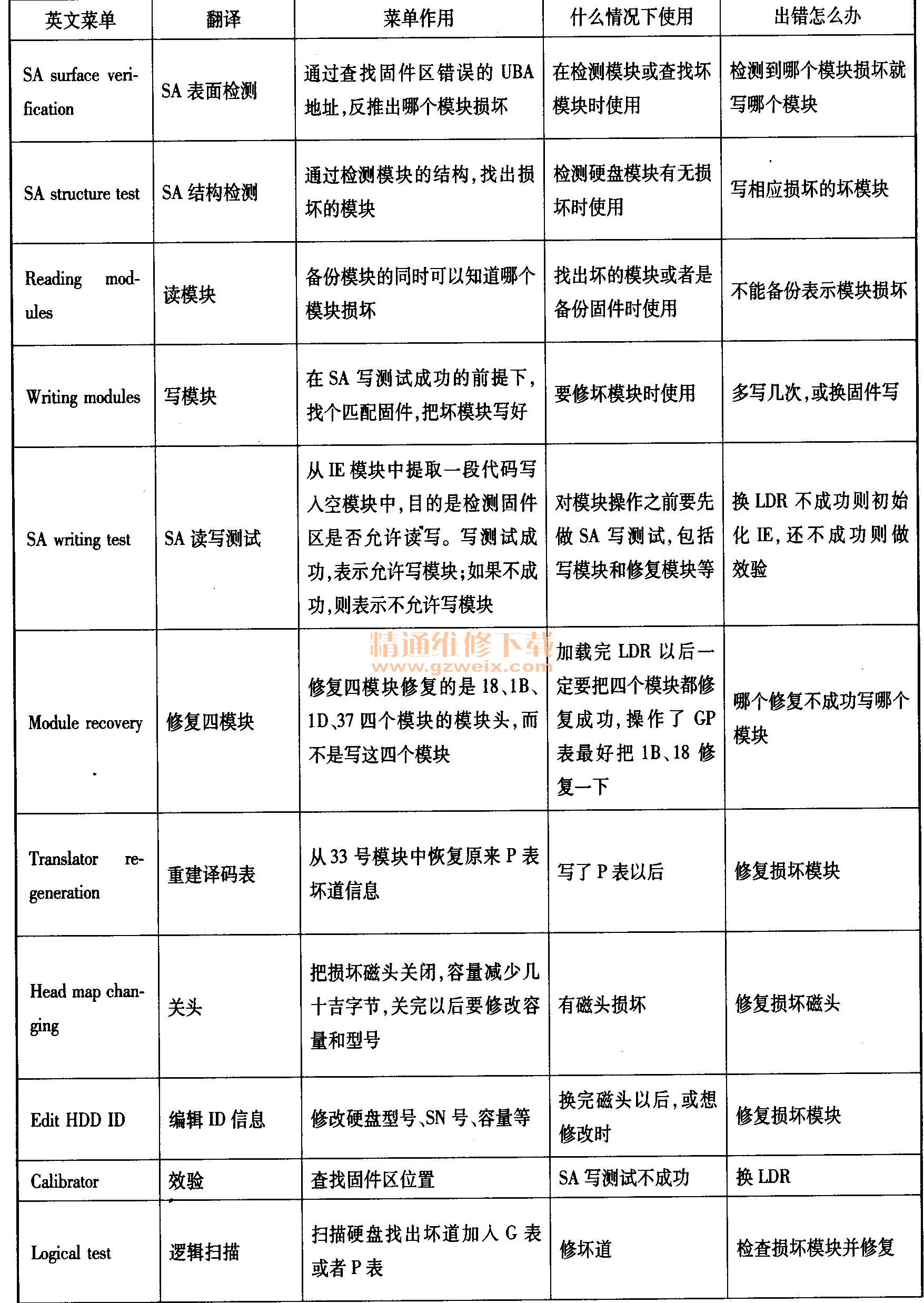
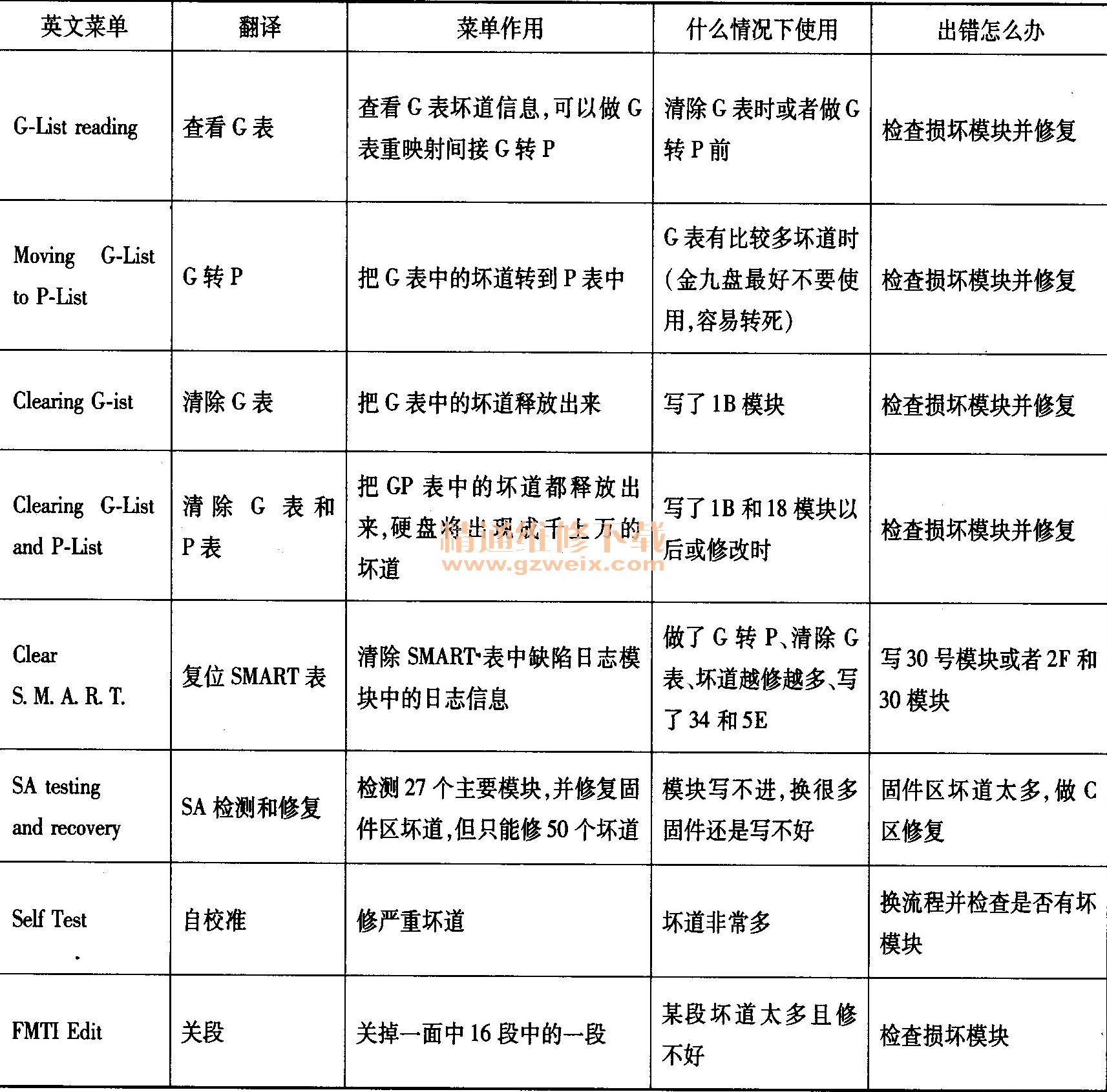
5. 2. 3 PC-3000各个模块主菜单介绍
PC-3000在处理不同品牌的硬盘时,有不同的菜单的中文说明,现分别介绍如下。
(1)富士通Ver 4. 52菜单的中文说明如图5-11所示。
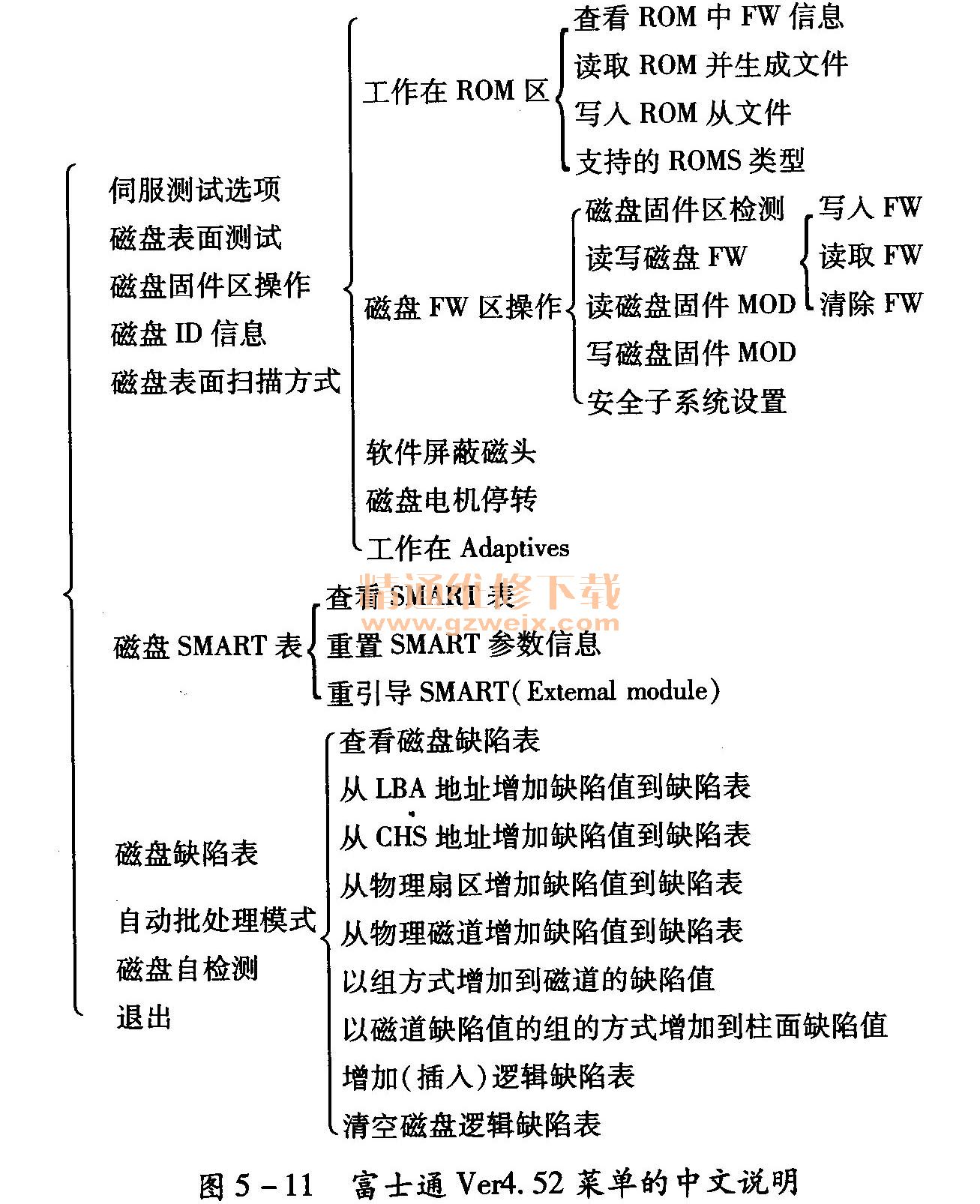
(2)西部数据(EB,AB,BB,JB,DA)菜单的中文说明如图5-12所示。

(3)迈拓Verl. 07菜单的中文说明如图5-13所示。
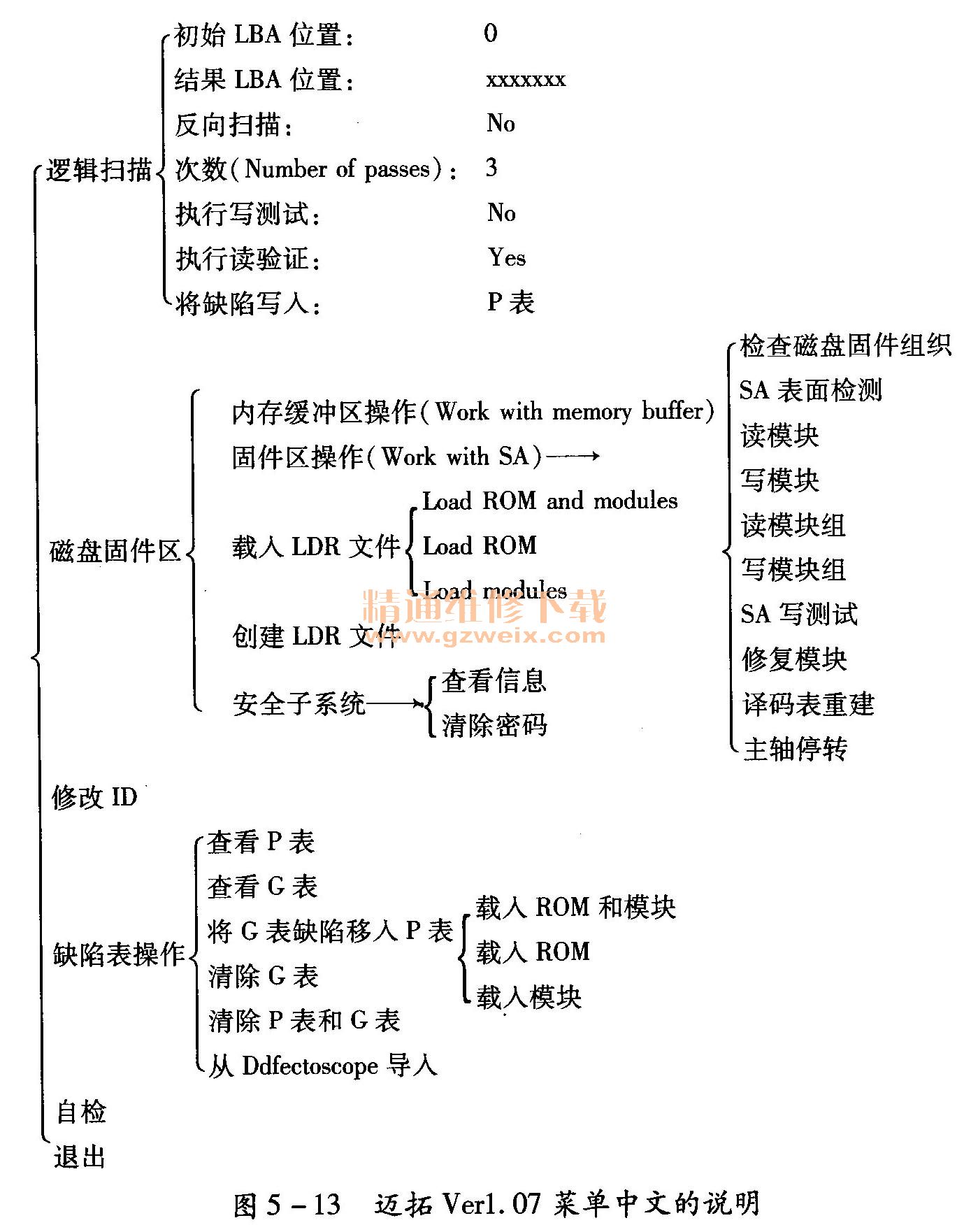
(4)西捷菜单的中文说明如图5-14所示(修复硬盘MOD项中,包括DMCS、ULIST、GLIST、PLIST四项)。

(5) IBM菜单的中文说明如图5-15所示。
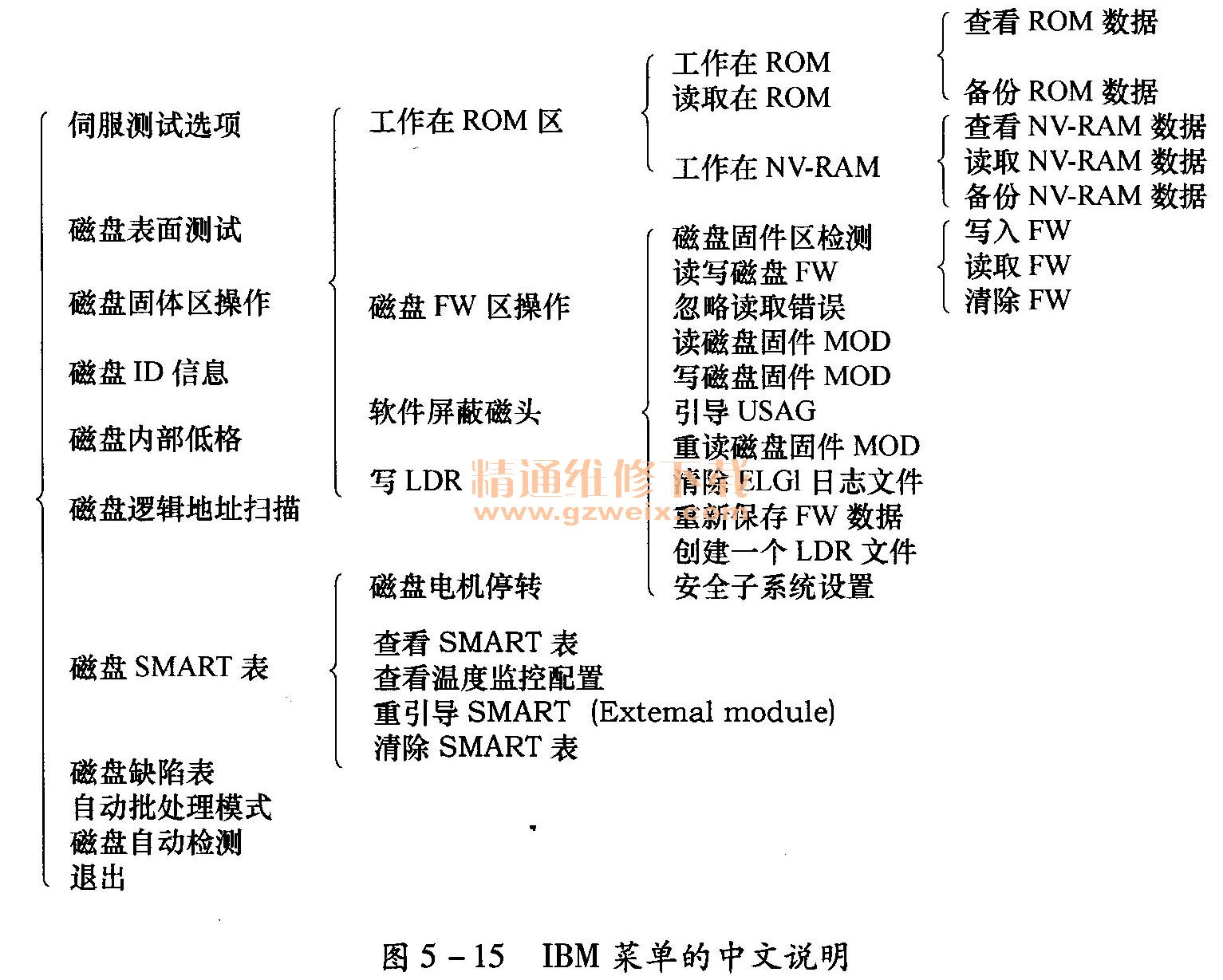
5. 3 PC-3000应用举例
1.备份固件的方法
计算机开机自检时,硬盘型号出现乱码,并且无法通过硬盘启动计算机进入系统。硬盘型号出现乱码是由于固件受损引起的,硬盘固件出现问题后只有找到相同型号的固件(利用相同型号的硬盘读出固件程序,存在计算机中)或原盘的固件备份,然后通过PC-3000软件重新刷入固件中的错误模块。下面以希捷硬盘为例介绍备份固件的方法。
(1)首先通过PC-USB(终端适配器)将希捷硬盘的跳线口与计算机的USB接口相连,然后将该硬盘通过PC-3000卡自带的数据线和电源线与PC-3000卡相连,图5-16所示。

(2)双击桌面上的PC-3000图标,如图5-17所示,打开“PC-3000 PCICHINA-Utility selection窗口,单击窗口左上角的“HDD power supply”按钮,给PC-3000卡接通电源,并选择硬盘,如图5-18所示。
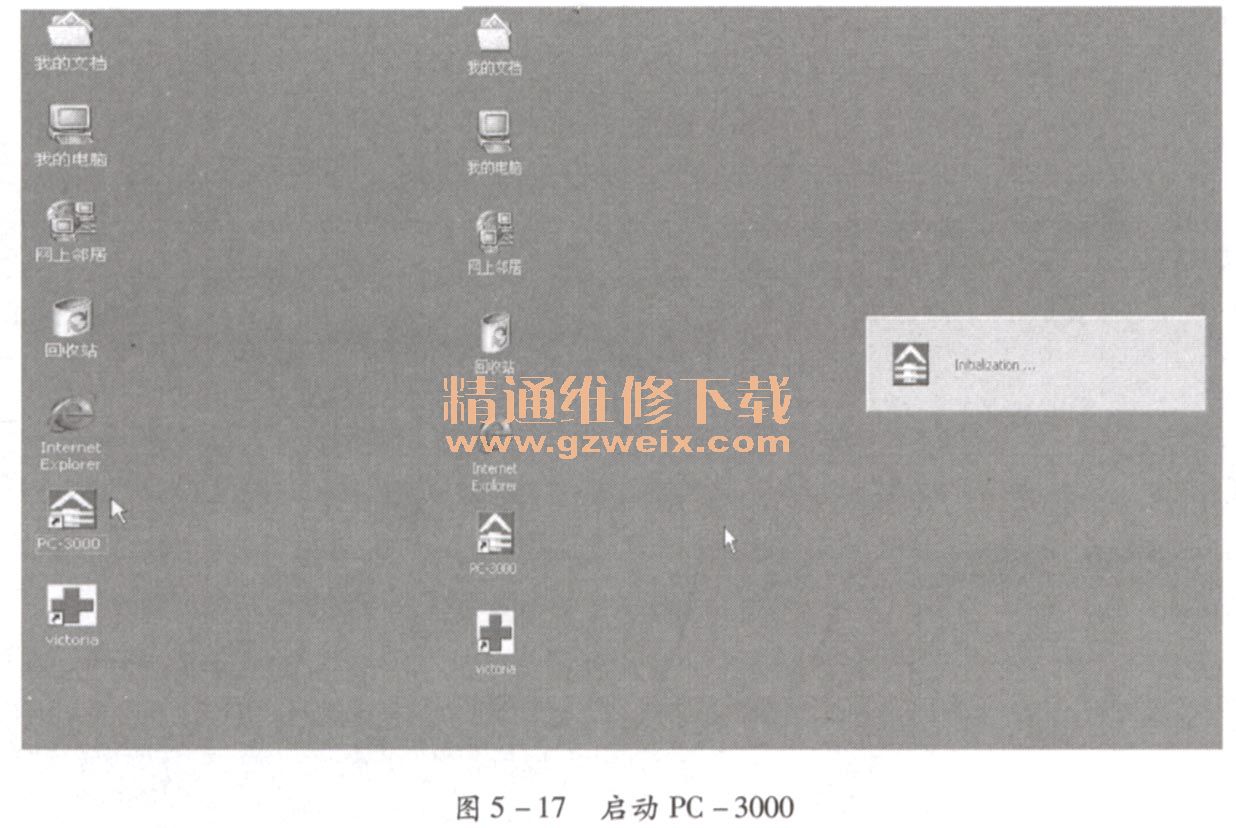
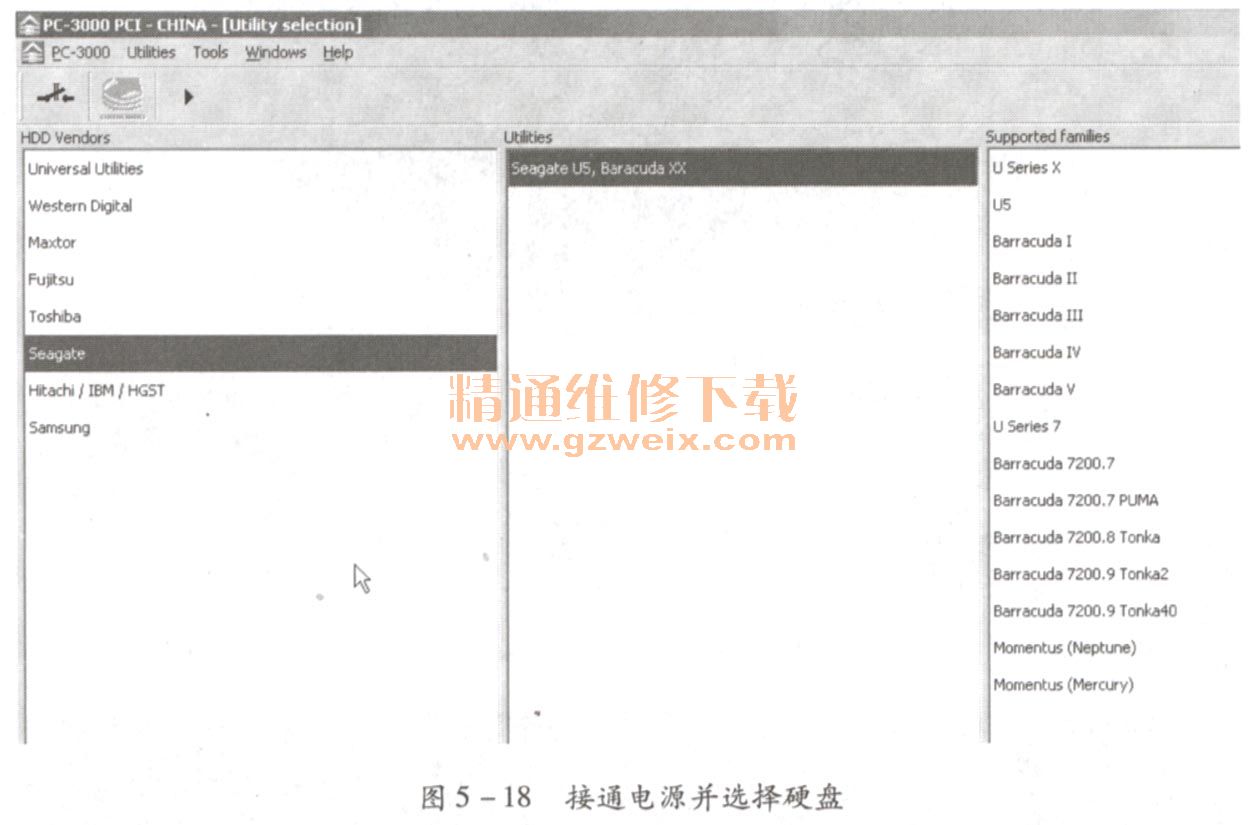
(3)选择“Tools”→“Settings”菜单项,如图5-19所示。
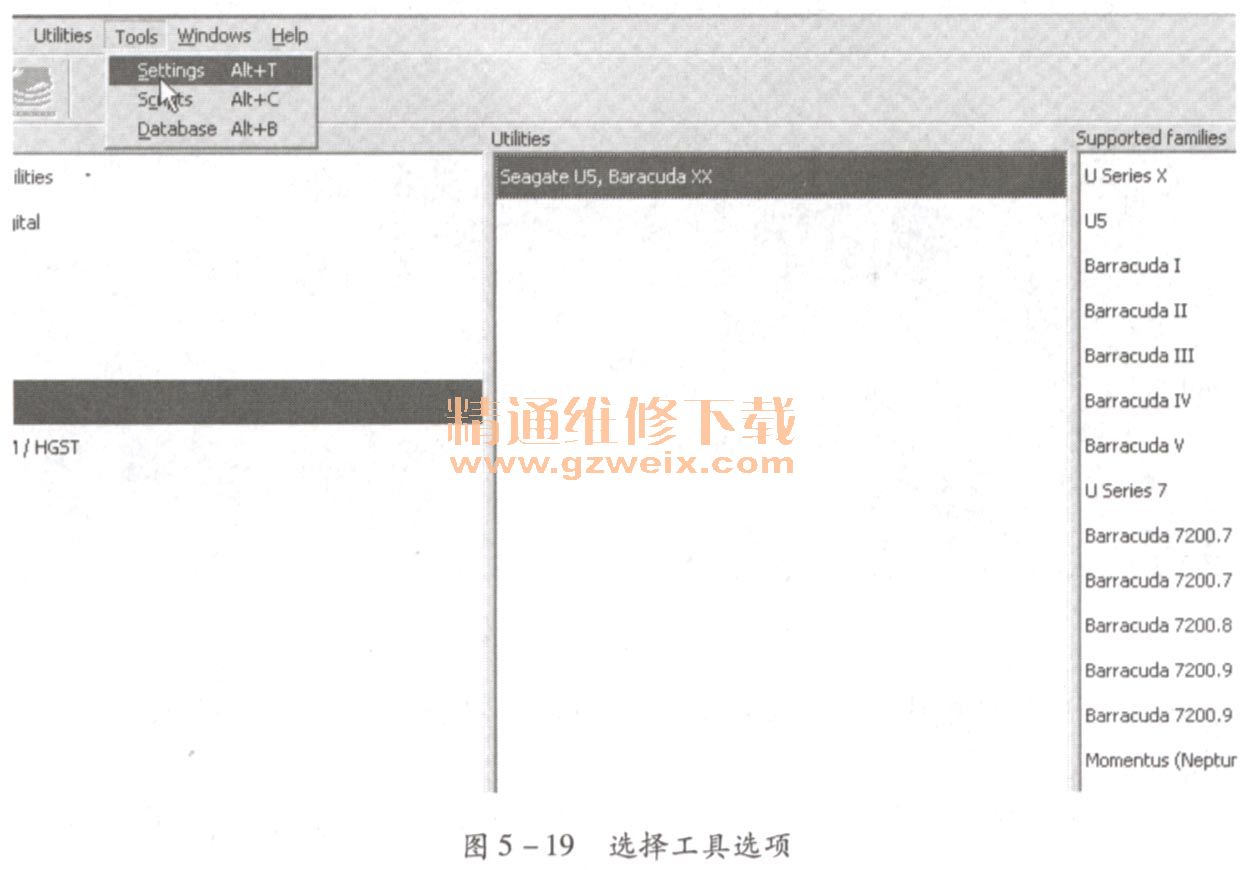
(4)弹出“Settings”窗口,然后切换到“COM Ports”选项卡中,在“Utitityusing ATAO”组合框中的“Uses port”下拉列表中选择“COM3”选项,如图5-20所示。
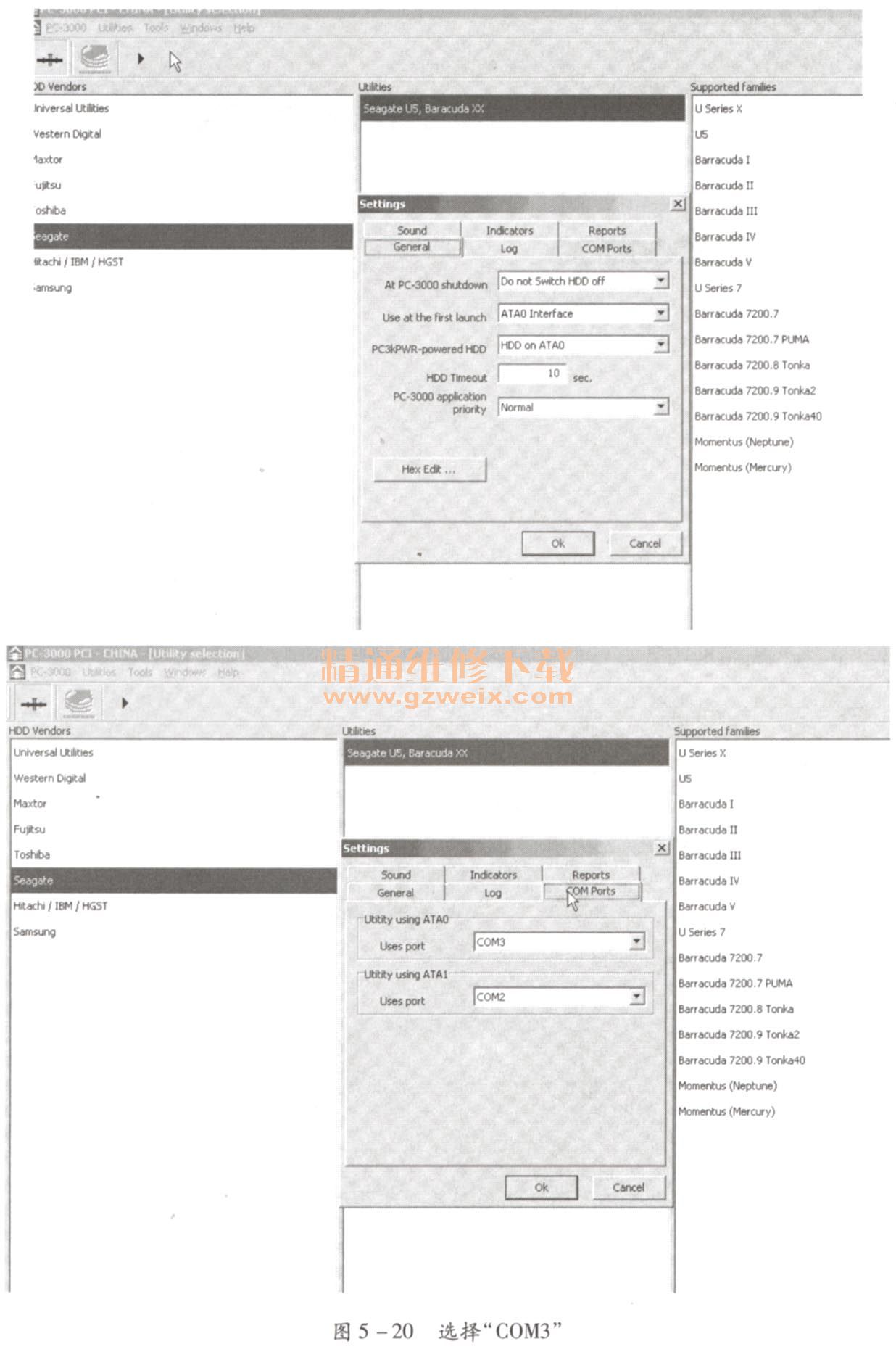
(5)单击“OK”按钮返回“PC -3000 PCI-CHINA-Utility selection”窗口,在“HDDVendors”列表框中选择“Seagate”选项,单击“Run utility”按钮,如图5-21所示。
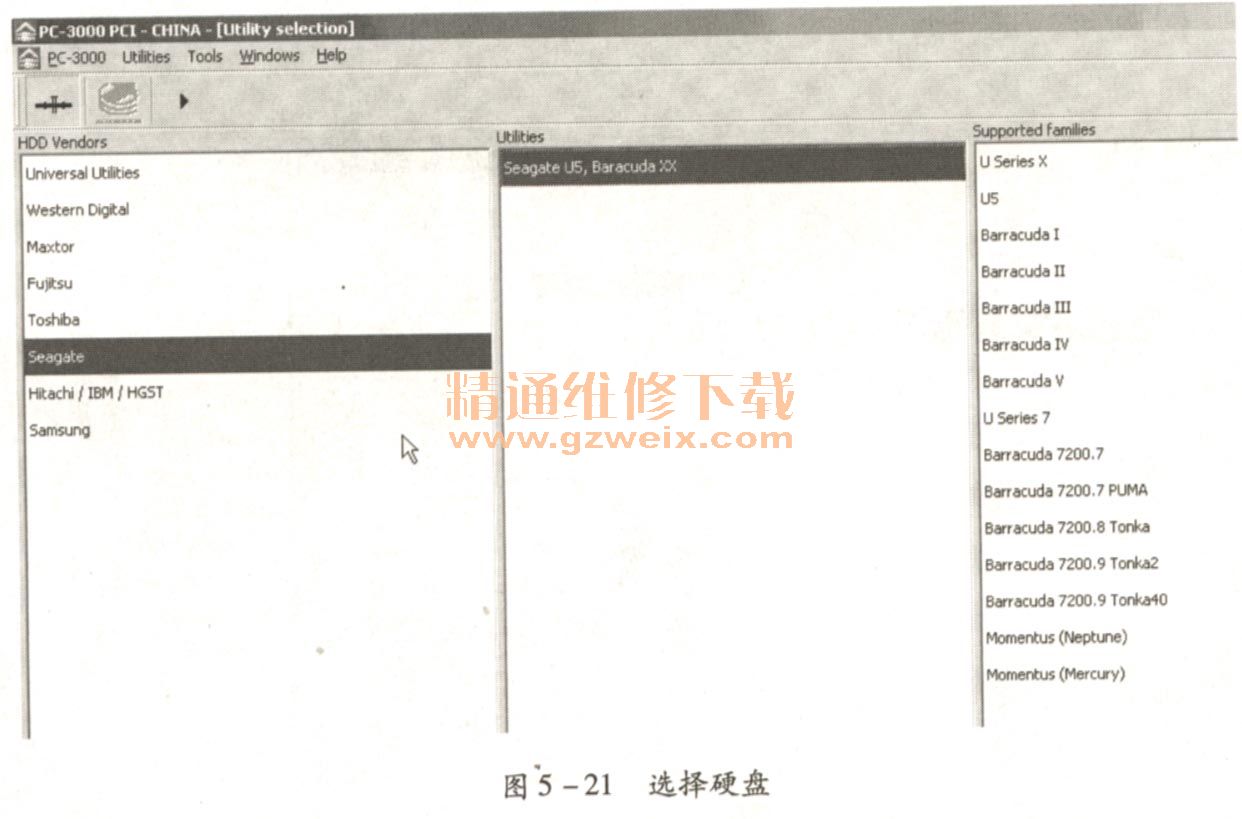
(6)弹出“Utiltiy start”窗口,在“HDD family”列表框中选中相应选项,然后在“Model”列表框中选择“ST380011A”选项,如图5-22所示。
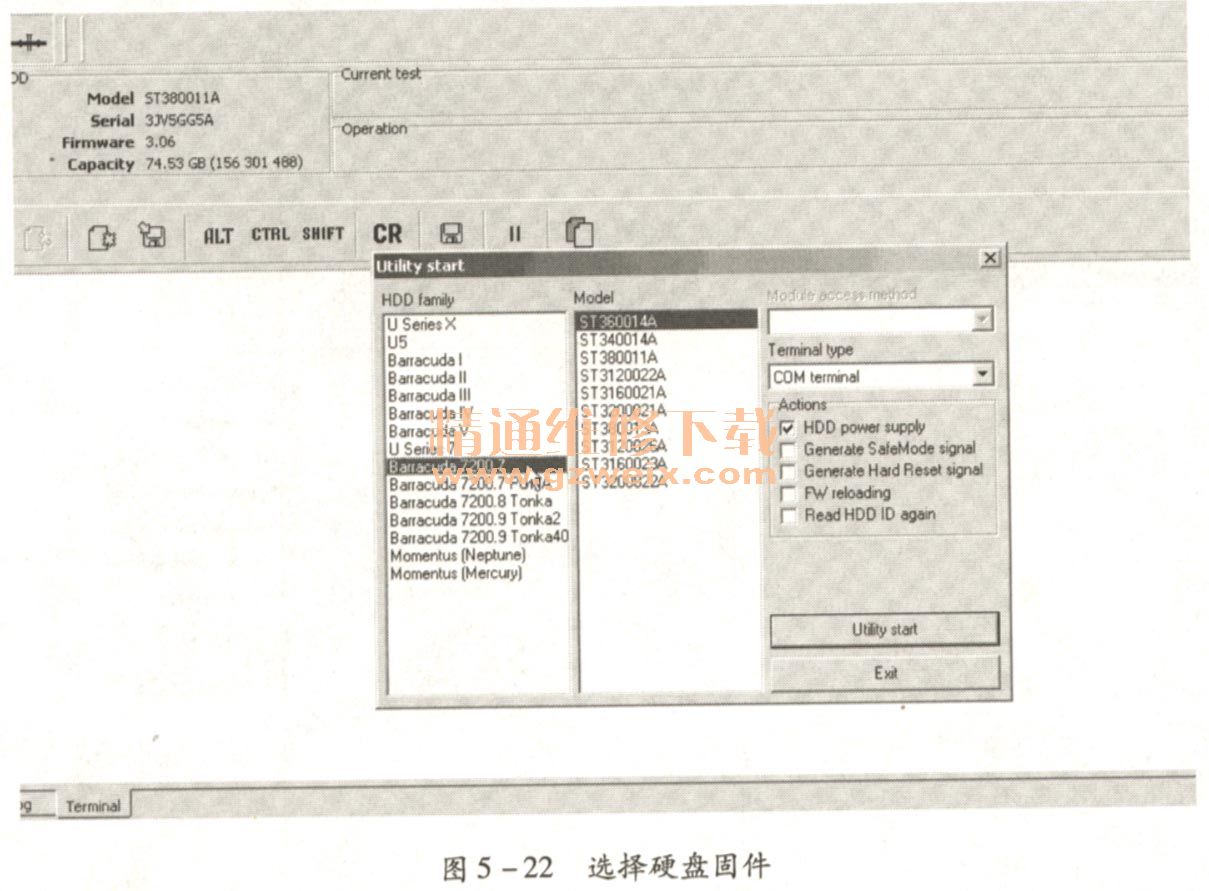
(7)单击“Utiltiy start”按钮打开“PC-3000 PCI-CHINA-Seagate U5,Baracu-da XX (ATAO)”。窗口,HDD组合框中显示了硬盘型号、序列号、固件版本号以及硬盘容量等信息,如图5-23所示。
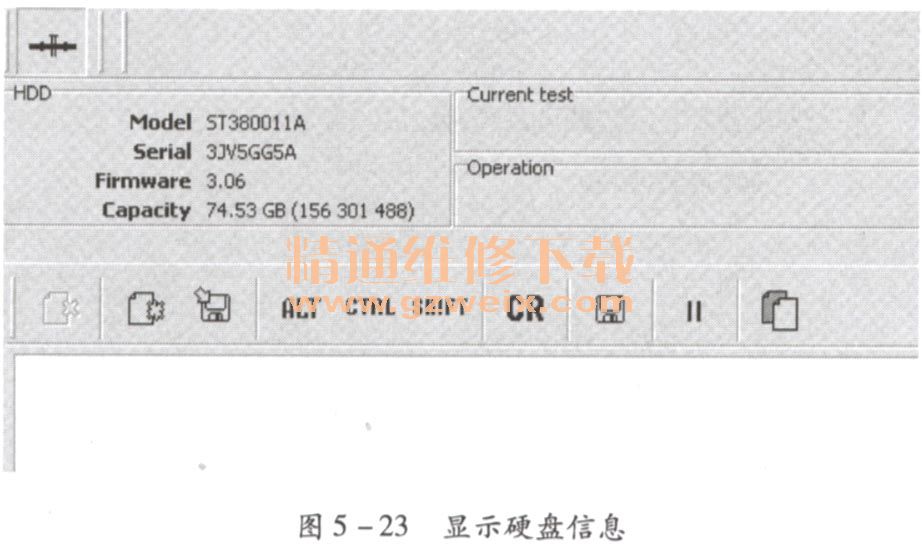
(8)单击“Working with SA surface by PCHS”按钮,在弹出的下拉列表中选择“Reading SA surface”选项,如图5-24所示。
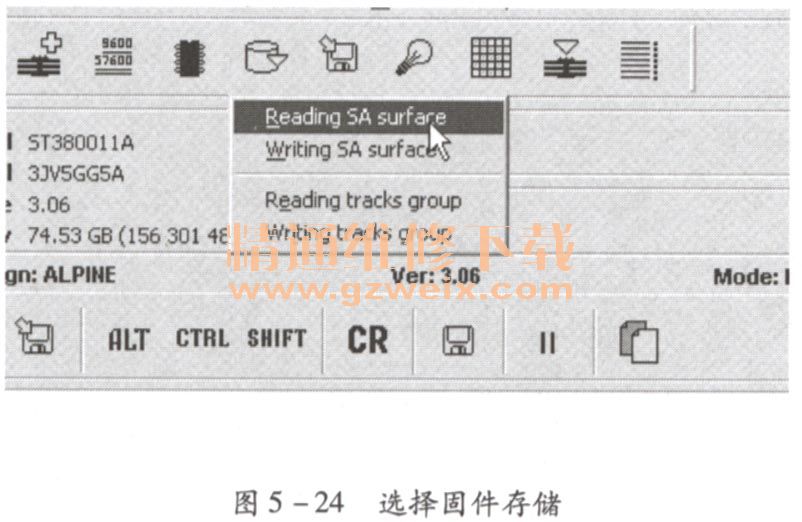
(9)在弹出的窗口中的“Profile name”文本框中输入要保存的固件名称,这里以硬盘和固件的型号以及硬盘的序列号为固件名称,一般情况下保持默认设置即可,如图5-25所示。
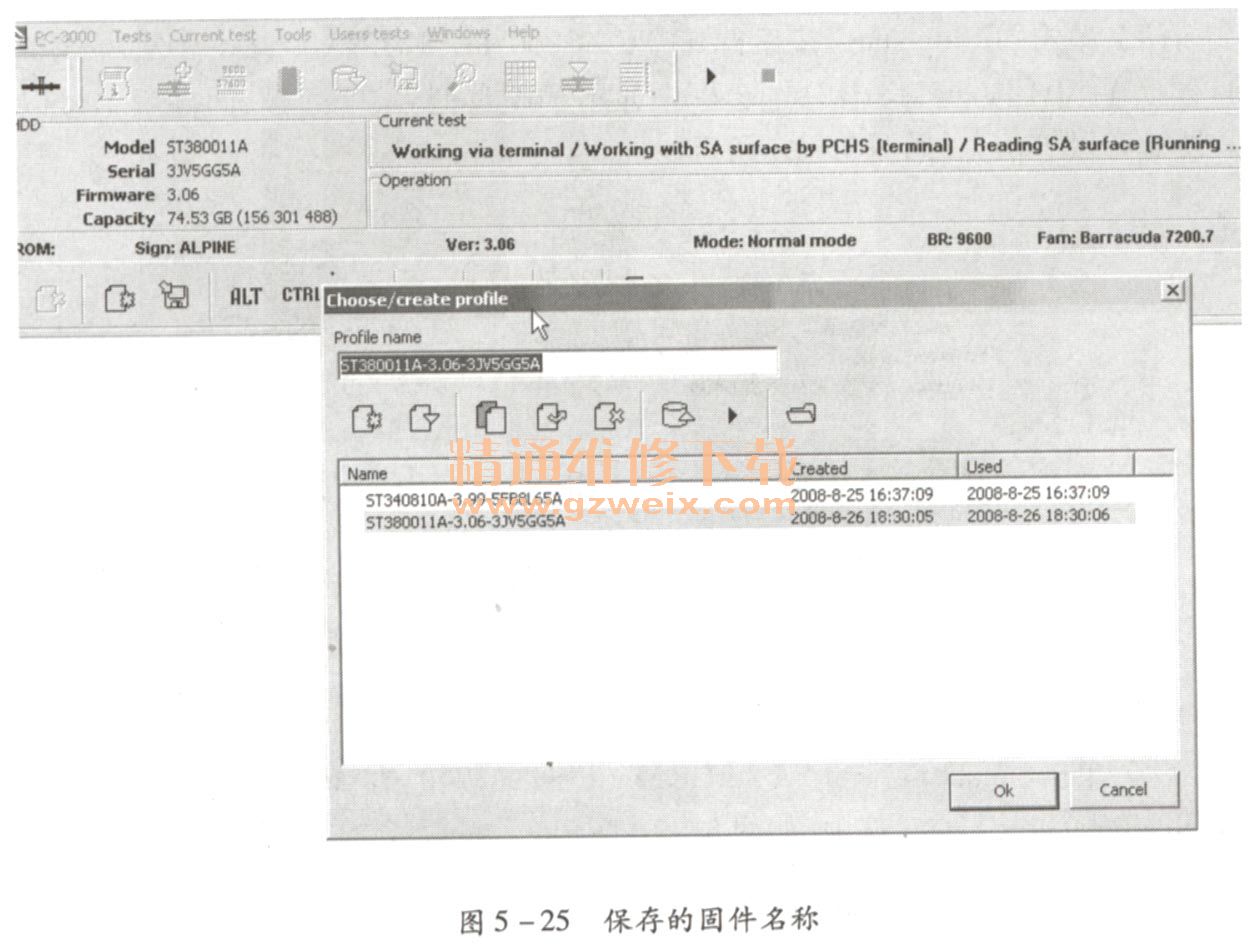
(10)单击“OK”按钮,弹出“Reading SA surface byPCHS (terminal)”窗口,如图5-26所示。
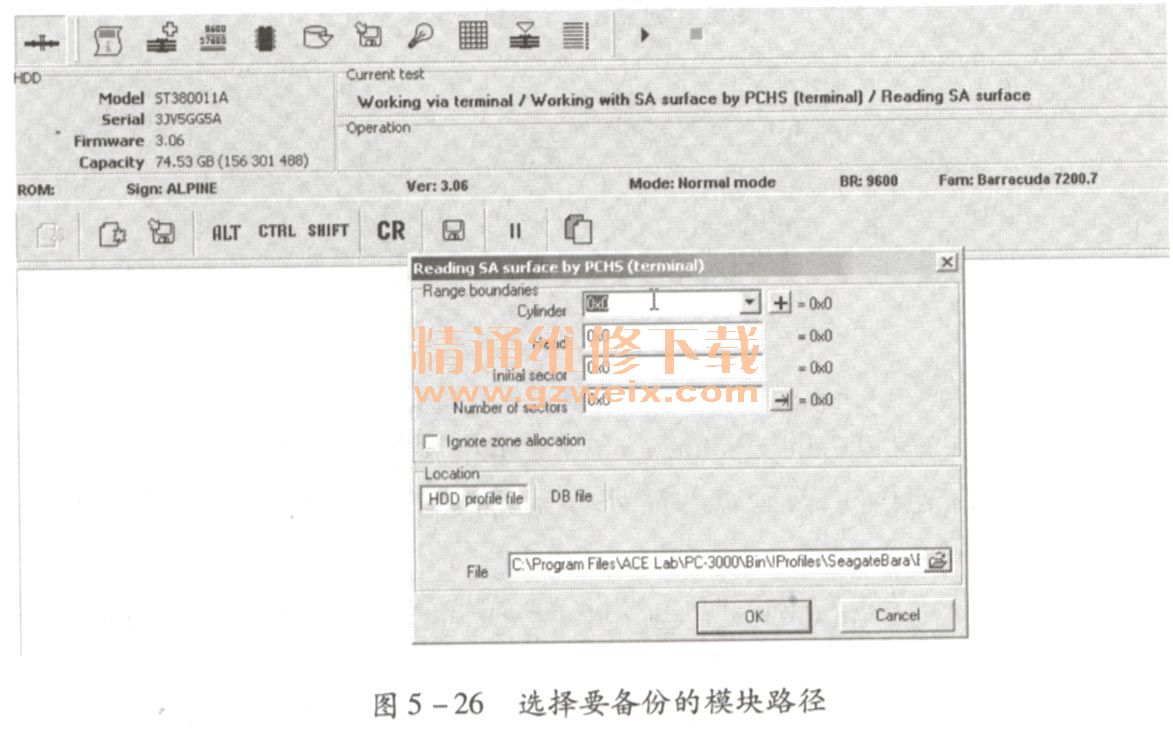
(11)单击“Cylinder”下拉列表文本框右侧的下箭头按钮,弹出“Select object”窗口在下方的列表框中选择要备份的模块,如图5-27所示。
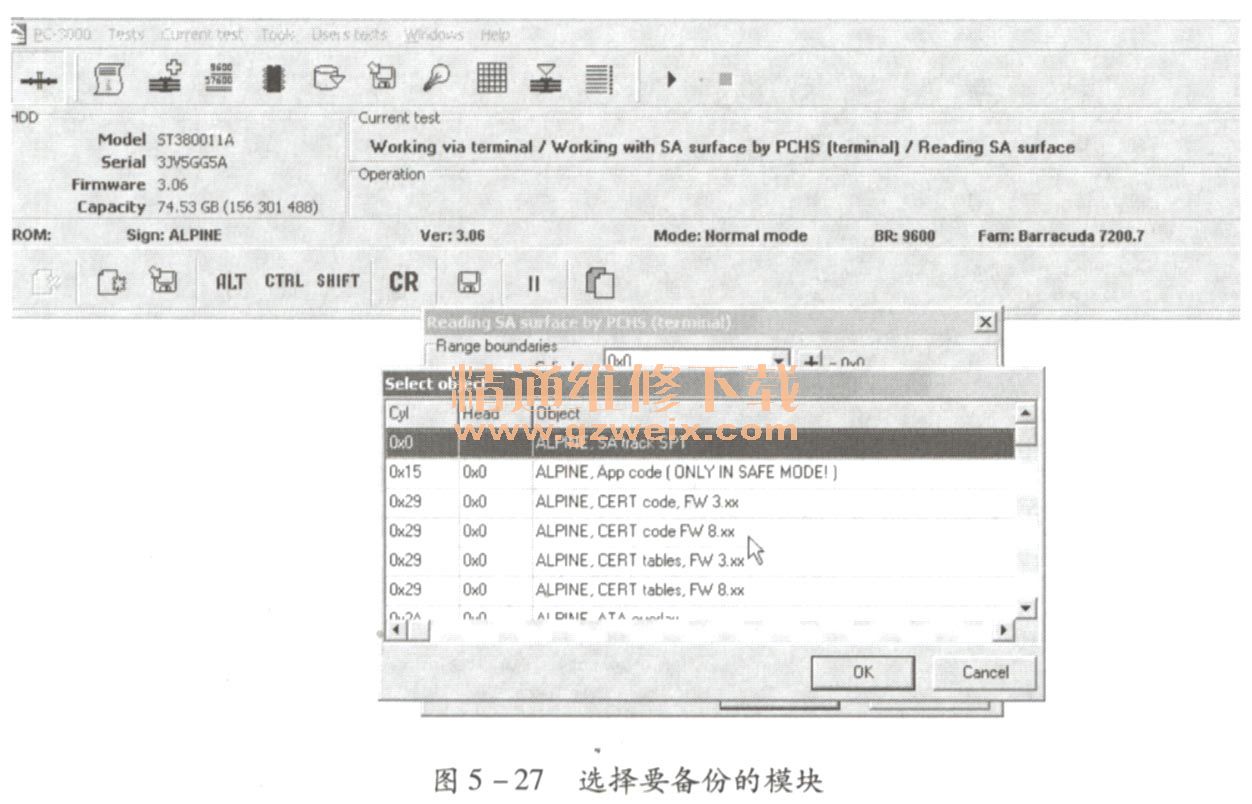
(12)单击“OK”按钮返回“Reading SA surface by PCHS (terminal)”窗口,此时“Cylinder”下拉列表文本框中将显示模块所在的扇区,即“OxEAF5”,如图5-28所示。
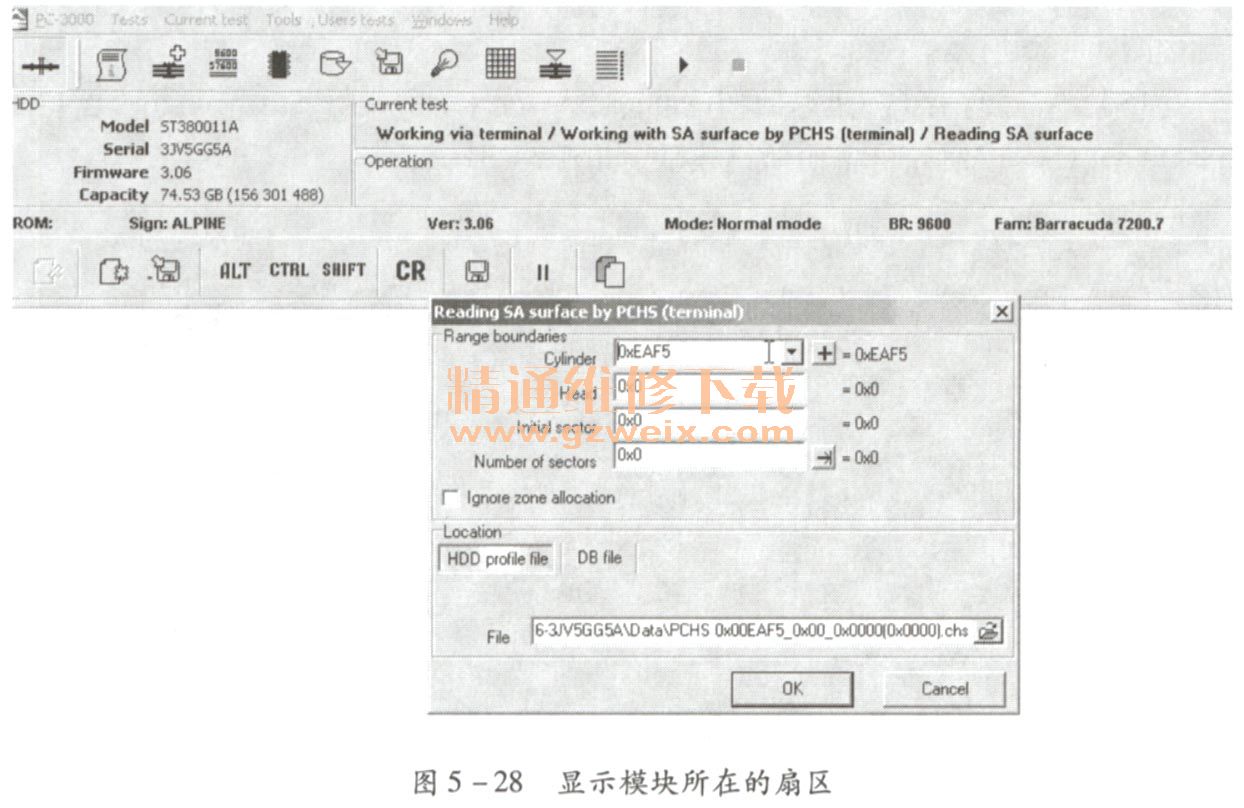
(13)单击“Number of sectors”文本框右侧的右箭头按钮,此时“Number ofsectors”文本框中出现要备份的扇区数,如图5-29所示。
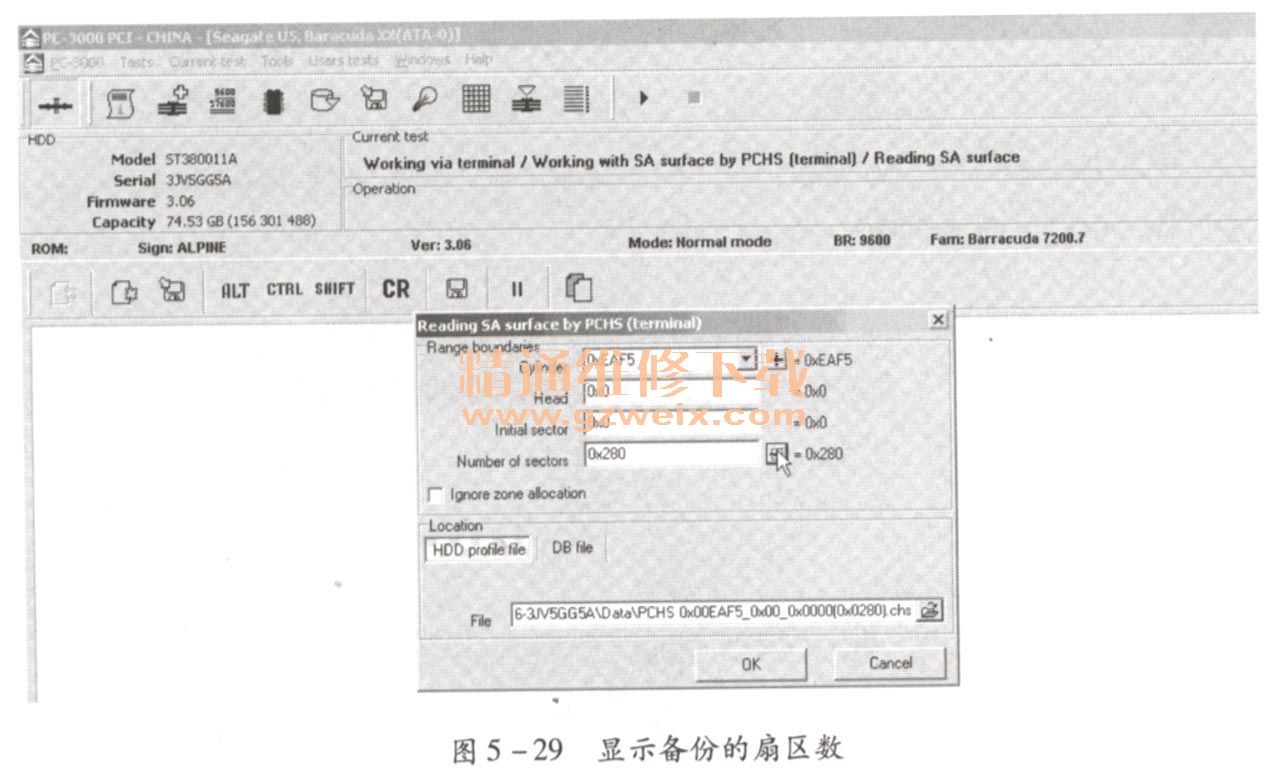
(14)单击“File”文本框右侧的打开按钮,打开“Reading SA surface by PCHS( terminal”窗口,然后在“保持在”下拉列表中选择备份文件的保存路径,如图5-30(a)所示,在文件名文本框中输入模块备份的名称,系统默认保存在C盘,如图5-30所示。
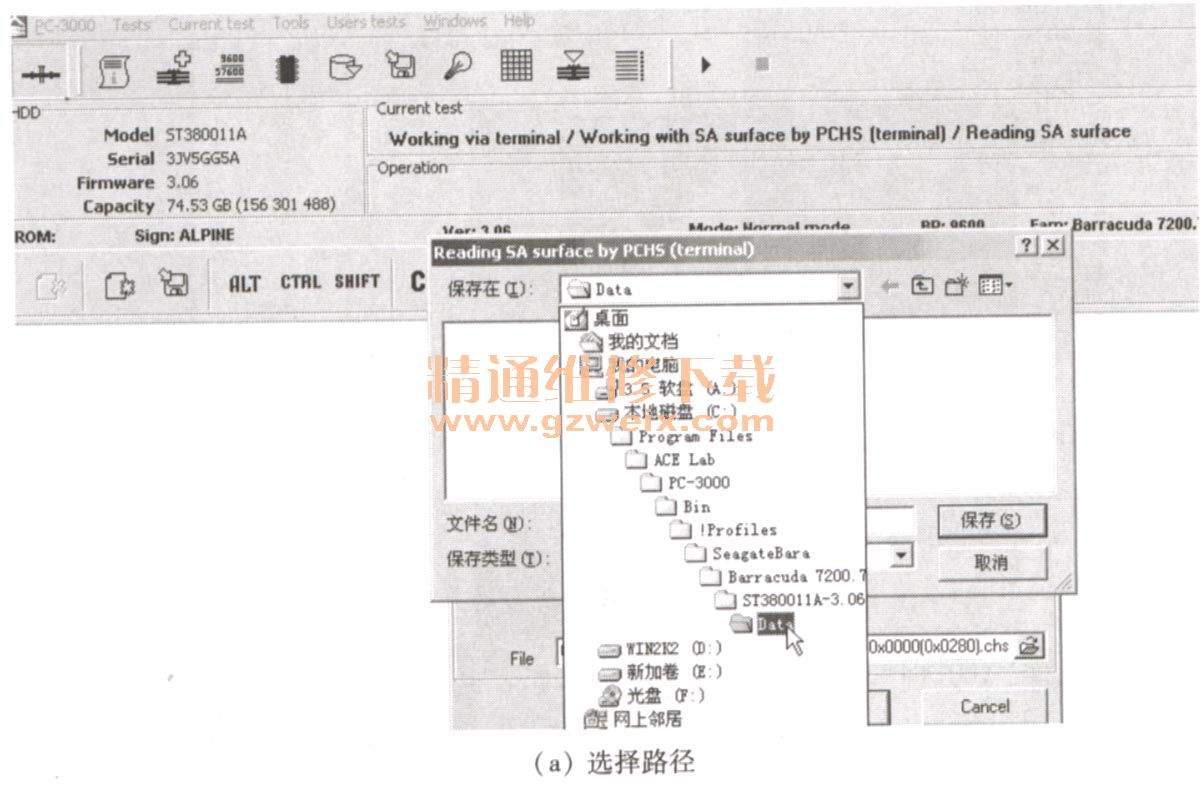
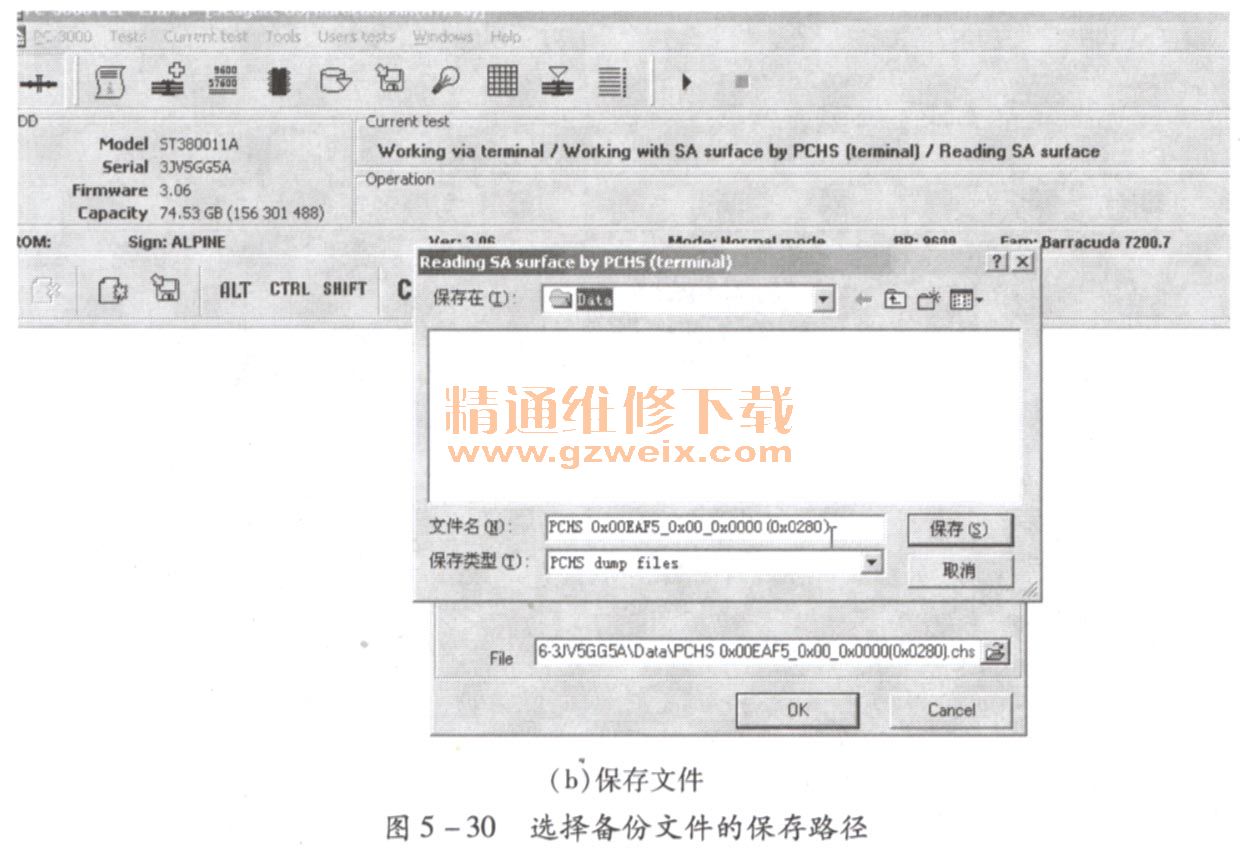
(15)单击“保存”按钮返回“Reading SA surface by PCHS ( terminal)”窗口此时单击“OK”按钮即可备份所选模块,如图5-31所示。
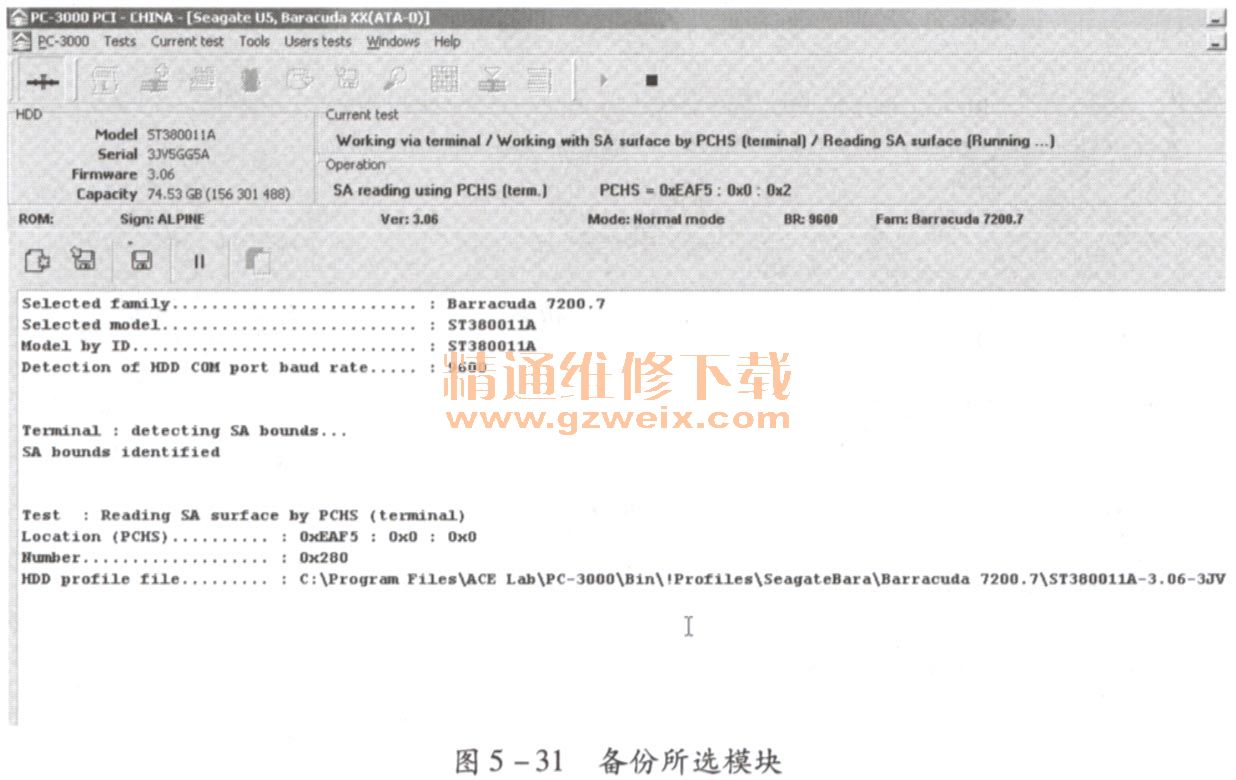
(16)返回“. PC-3000PCI-CHINA-[ Baracuda XX ( ATA - 0) ]”窗口,此时“Log”选项卡中会显示当前备份的模块和模块文件的存放路径等信息,如图5-32所示。
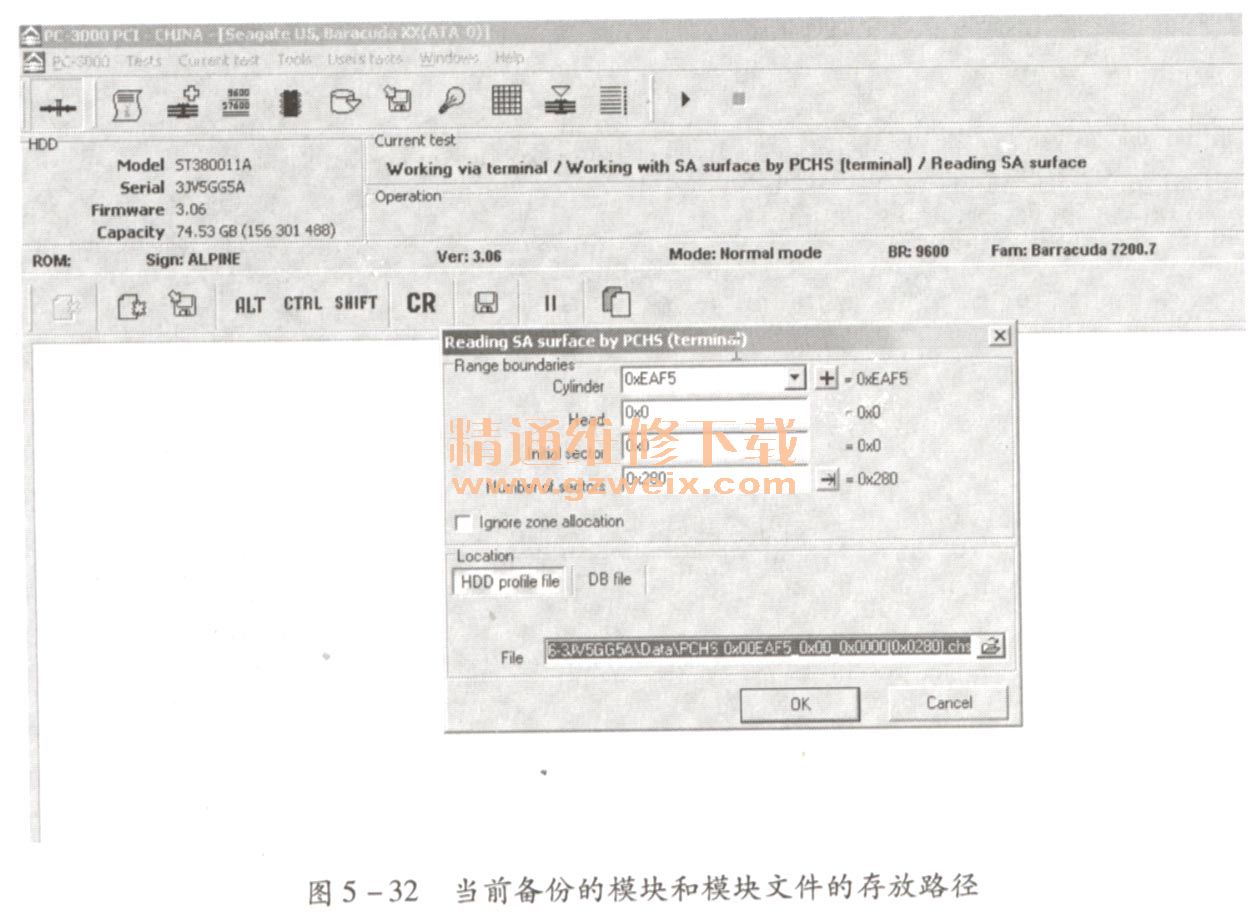
(17)当窗口中出现“Result ............ A”的提示信息时表明模块已被成功备份,然后按照同样的方法可以备份硬盘固件中的其他模块,如图5-33所示。
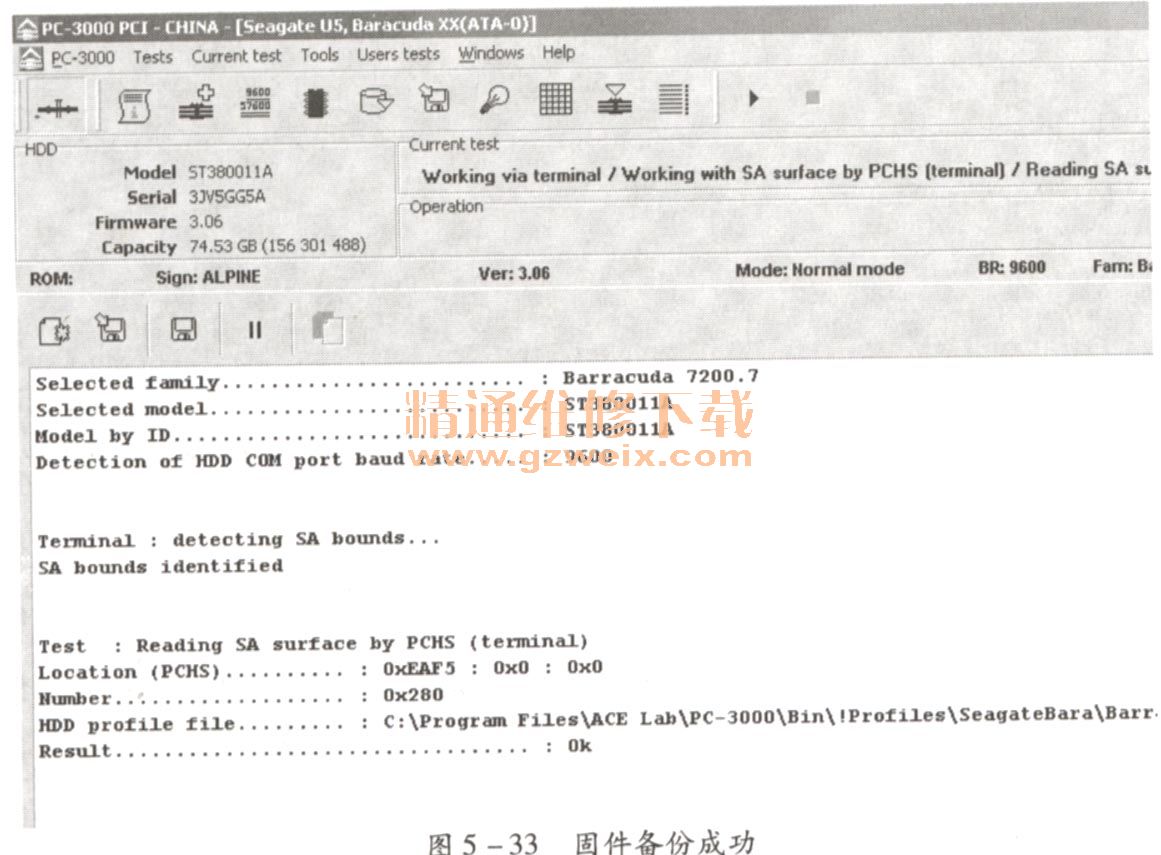
2.硬盘写固件的方法
在写固件时,同样是要将坏硬盘接入计算机,然后启动计算机,打开PC-3000,启动硬盘读取硬盘数据。如果不能自行进入,则需要启动LDR,进行辅助引导启动。读取硬盘数据的操作方法参见备份固件操作的操作步骤,当启动硬盘后,则单击“Working with SA surface by PCHS (terminal)”按钮,从弹出的下拉列表中选择“Writing SA surface”选项,如图5-34所示。
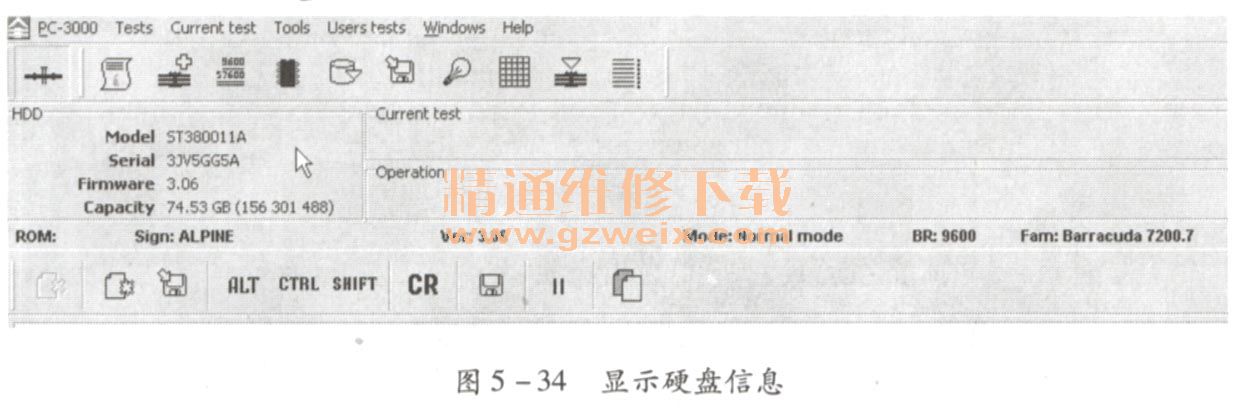
(1)随即弹出“Writing SA surface by PCHS (terminal)”窗口,然后单击“CylInder”下拉列表文本框右侧的下箭头按钮,如图5-35所示。

(2)随即弹出“Select object”窗口,然后在下方的列表框中选择要刷写的模块,然后单击“OK”按钮,如图5-36所示。
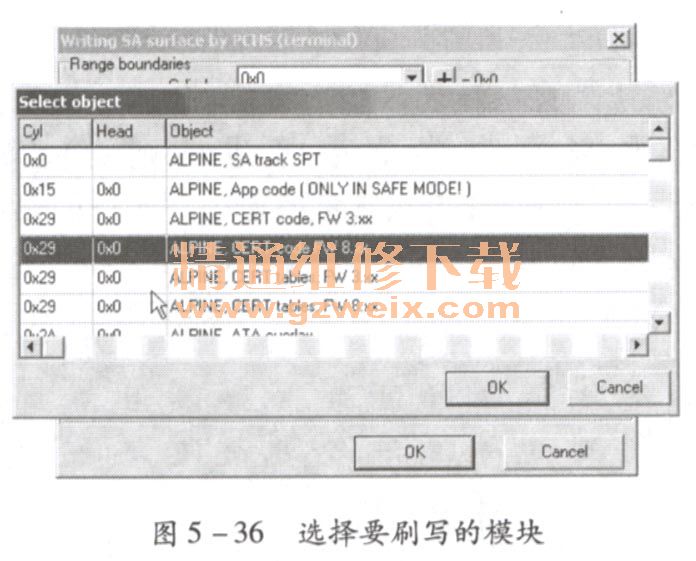
(3)随即会返回“SA surface by PCHS (terminal)”窗口,此时“Cylinder”下拉列表文本框中会显示模块所在的柱面,单击“Number of sectors”文本框右侧的箭头按钮可以设置扇区数,如图5-37所示。
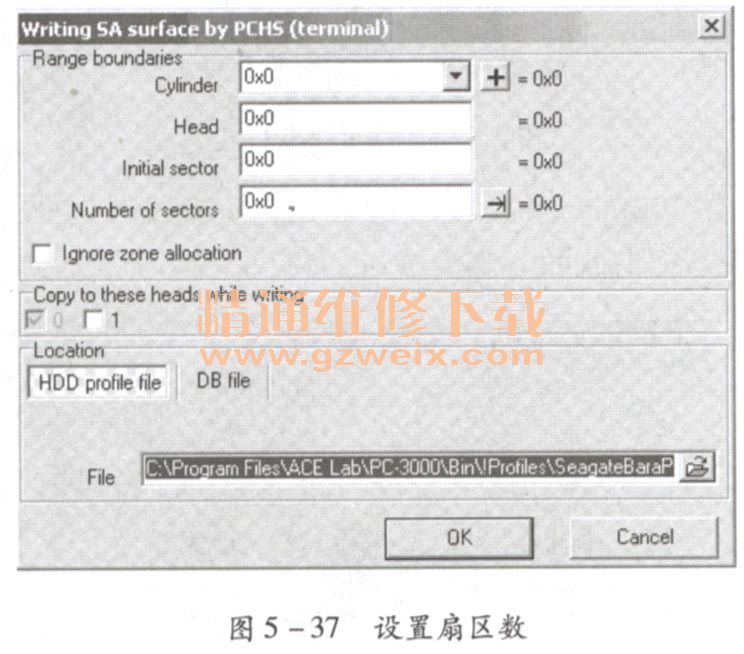
(4)单击“Fil”文本框右侧的打开按钮,弹出“Writing SA surface by PCHS( terminal)”窗口,然后在查找范围下拉列表中选择要刷入固件的存放位置,在下方的列表框中选择要刷入的固件,这里选择“PCHSOx00EAF5 - 0x0000 (0x0280 ,chs)”文件,接着单击“打开”按钮,如图5-38所示。
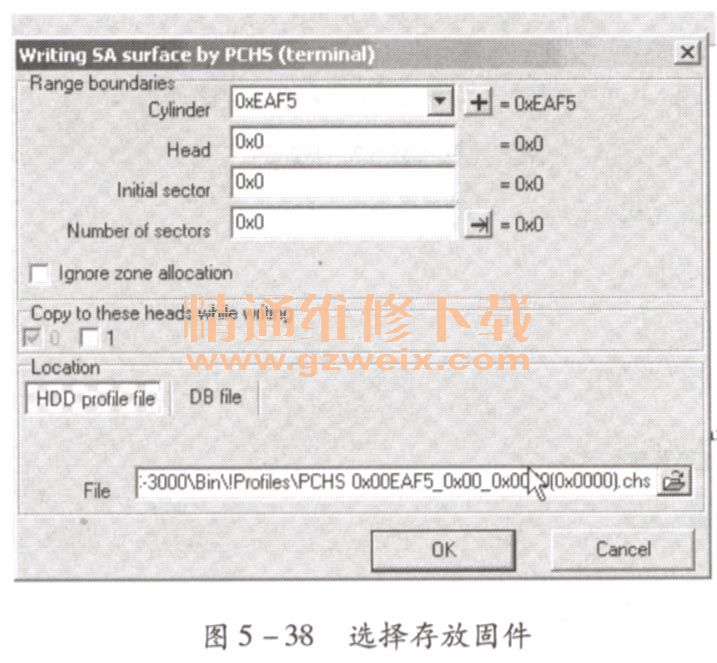
(5)随即会返回“Writing SA surface by PCHS (terminal)”窗口,然后单击“OK”按钮,如图5-39所示。
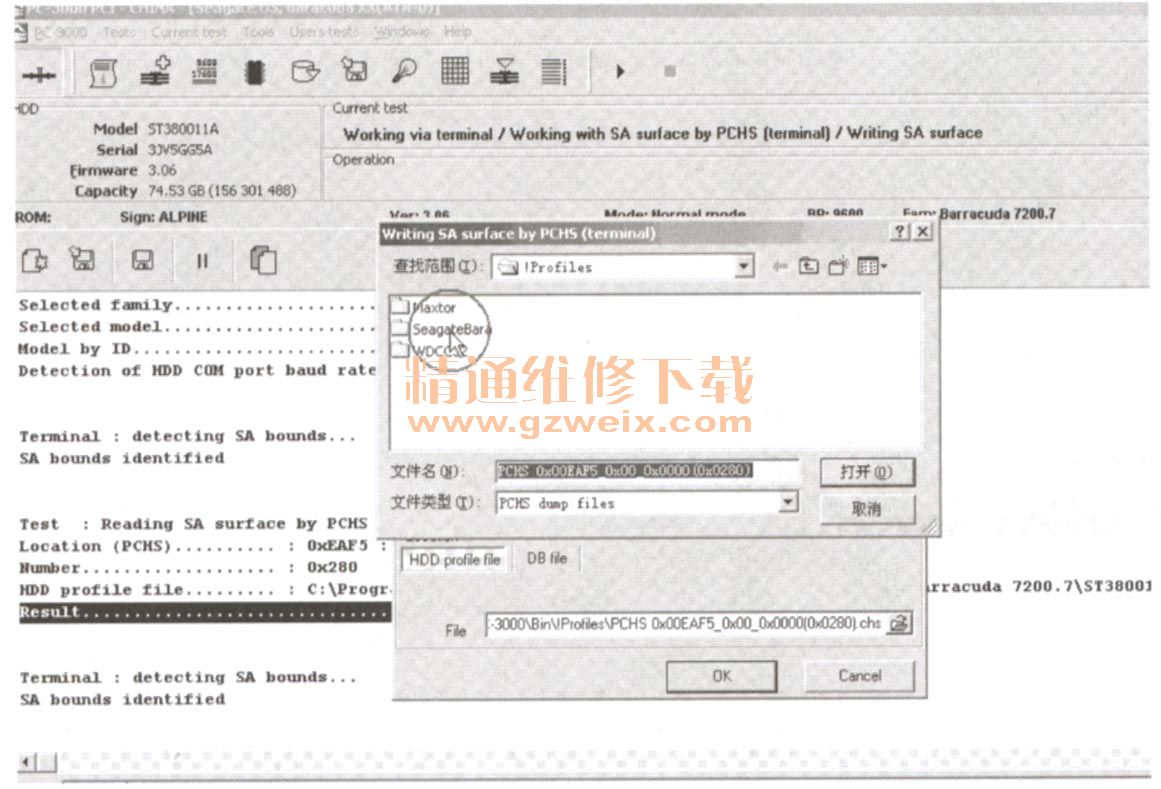

(6)随即会返回“PC-3000PCI-CHINA-[ SeagateU5, Baracuda XX ( ATA -0)]”窗口,此时“Log”选项卡中会显示当前刷写的固件和固件文件的存放路径等提示信息,并在界面下方以Current test progress进度条的形式显示刷写固件的进度,如图4-40所示。
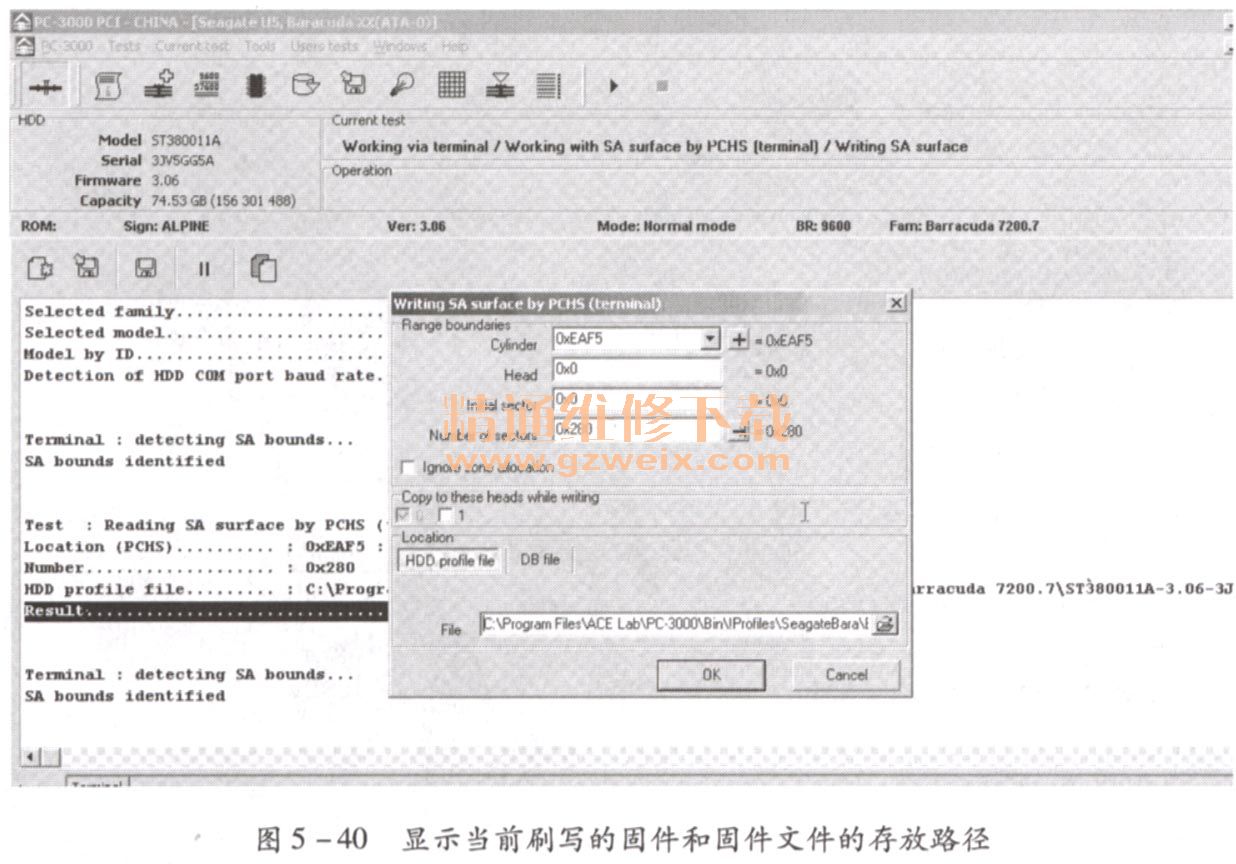
(7)当窗口下方出现“Result ............ ok”的提示信息时,表明已经将固件写入了,如图5-41所示。
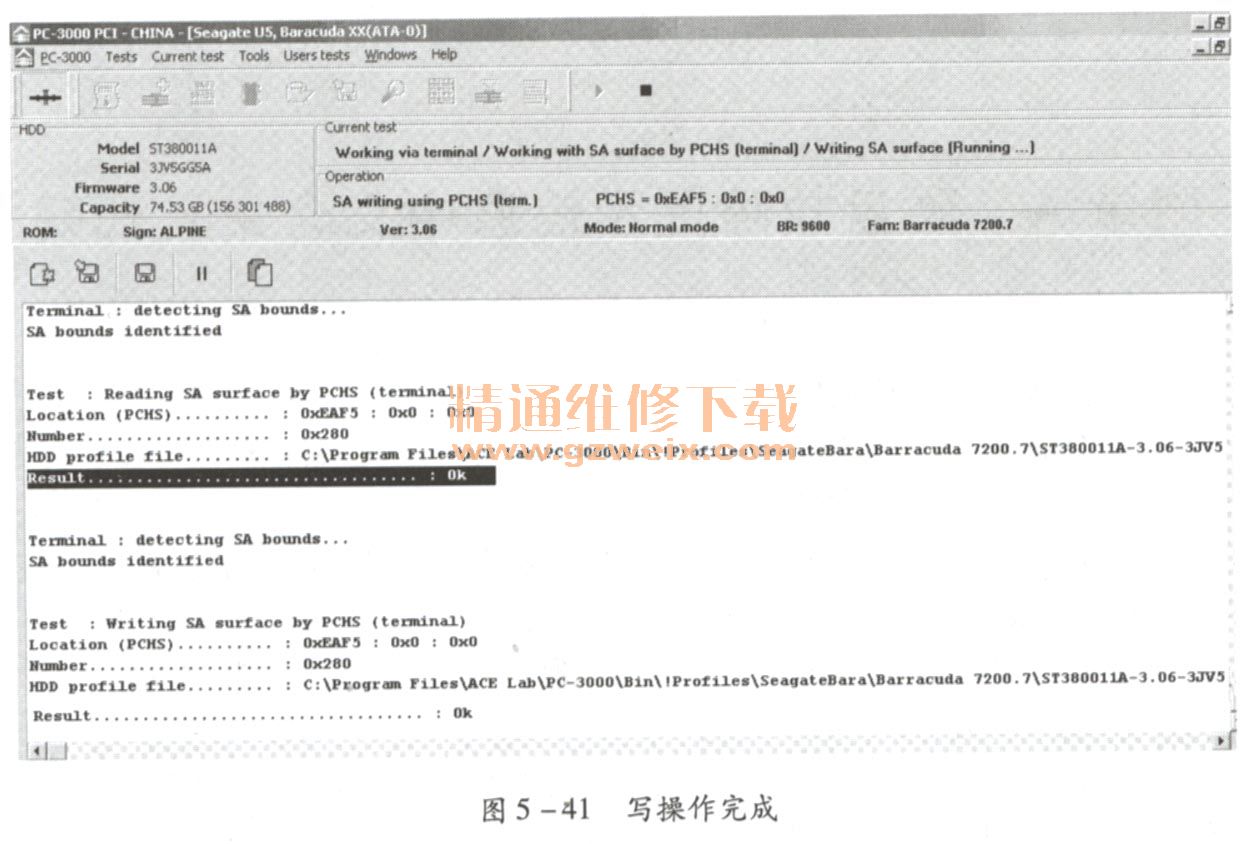
上一页 [1] [2] [3] [4] [5] [6] [7] [8] [9] [10] [11] [12] [13] [14] [15] [16] [17] [18] [19] [20] [21] [22] [23] [24] [25] [26] [27] 下一页